
Как открыть майкрософт ворд. Как открыть файл doc. Если документ не открывается
Не все пользователи знают о возможности открыть документ Ворд онлайн. Веб-сервисы сегодня являются самым лучшим альтернативным вариантом полноценным утилитам. Онлайн редакторы самого популярного текстового приложения предоставляют полный доступ ко всему функционалу известных офисных программ. Они будут особенно полезны тем пользователям, у которых не работает данный софт из-за аппаратных или программных сбоев. Поговорим о самых популярных и надежных сервисах Word.
Ворд представляет собой текстовый файл, который создан в утилите Word Майкрософт. В настоящее время данный продукт считается самым популярным, многие юзеры платят за установку официальной версии от производителя. Созданный в этой программе файл, является полной имитацией обычного документа, напечатанного на бумажном листке, так что работать с ним просто. Здесь можно писать тексты, редактировать, делать таблички и вставлять графические изображения.
Интернет сегодня есть почти в любой точке мира, поэтому острая необходимость в установке офисных приложений на компьютер отпала. К тому же с онлайн сервисами не придется думать об обновлении ПО, об отсутствии подходящего шрифта, создании бэкап версии в случае зависания устройства. Удаленные приложения легко справляются со своими задачами.
Открыть документ редактора Ворд онлайн с помощью Google Docs
По мнению многих пользователей, этот бесплатный продукт является лучшим. В нем можно создавать и редактировать объекты Word, к тому же он работает с форматами.doc и.docx. У него простой интерфейс, так что даже пользователь с минимальным запасом знаний быстро разберется. Функционал широкий, в редакторе масса инструментов для форматирования текста, исправления ошибок в режиме реального времени, вставки изображений, конвертирования и экспорта документов в другие расширения.

Принцип работы с Гугл Docs будет такой:
- заходите на сайт ;
- среди имеющихся форматов, которые расположены в верхнем меню, выбираете интересующий вас;
- левым кликом мышки активируете вкладку «Открыть Google Документы/Таблицы/Презентации/Формы» (то, что выберете);
- в новом окошке с перечнем доступных для просмотра, изменения файлов, можно открыть любой левым кликом мыши;
- для создания нового Ворд объекта, следует нажать на значок «+» в нижнем углу с правой стороны;
- будет открыто меню с инструментами редактирования, такими же, как в локальном выпуске продукта;
- объекты сохраняются автоматически, для скачивания следует нажать «Файл/Скачать как» и найти в списке нужный формат.
Возможности ресурса
На сайте Гугл Документы есть не только стандартные возможности, здесь имеются различные интересные и полезные дополнительные опции. Например, «Совместный доступ» – с его помощью легко отредактировать Word online одновременно с другими юзерами, сделать индивидуальную ссылочку или открыть доступ.
- Совместное пользование активируется нажатием на вкладки «Файл/Совместный доступ», после вводится наименование вашего текстового проекта и во втором окошке указываются email юзеров, которые будут участвовать в работе с документом;
- Для получения ссылки на публикацию, следует открыть разделы «Файл/Опубликовать» и в открывшемся окне найти «Опубликовать», в автоматическом режиме будет составлена ссылка. Ее можно копировать, брать для размещения на других сайтах;
- Для настройки параметров доступа открываете соответствующий блок, который находится в углу сверху, с правой стороны, в новом окне тапаете по вкладке «Расширенные» и в «Уровнях доступа» кликаете «Изменить», а после этого выбираете уровень защиты.
Это специальный веб пакет приложений MS Office Ворд, у него те же инструменты, функции, что и у стандартной программы установщика на ПК. Помимо этого, в онлайн сервисе есть возможность одновременно с другими людьми дорабатывать тексты.

Самое примечательное, что с редактором можно будет работать только после регистрации аккаунта Майкрософт. Можете зарегистрироваться здесь . После создания учетной записи открываются полноценные возможности сервиса, для этого:
- заходите на сайт Ворд Online ;
- выбираете один из предложенных продуктов;
- после подтверждения выбора будет открыта нужная программа, в которой предусмотрен весь инструментарий традиционного пакета Office;
- документ сохраняется последовательным нажатием «Файл/Сохранить как», здесь можно загрузить результат в Облако в OneDrive, сразу на собственный компьютер в форматах doc/PDF/ODT. Сохранение выполняется кликом на выбранное расширение.
Совместное редактирование в режиме онлайн, активируется во вкладке «Общий доступ», она находится с правой стороны над меню Word, в появившейся форме следует ввести email пользователя, которому вы планируете разрешить совместное пользование.
Достойный инструмент, позволяющий бесплатно открыть Ворд онлайн, замыкающий тройку лидеров. Его основное отличие от аналогов в том, что он использует привычный интерфейс Word 2003-2007 года. Вот только без регистрации тут тоже не обойтись, придется создать учетку rollApp. Сделать это можно так:
- во-первых, переходите на сайт ;
- во-вторых, в списке программ ищите «Office», в новом окошке левом кликом мышки запускаете выбранный редактор;

- далее откроется страница, на которой нажимаете «LaunchOnline»;
- в итоге будет активирован раздел с информацией, где для регистрации следует отметить подпункт «Iamanewuser»;
- после завершения регистрационного процесса будет открыто меню редактора нужного нам приложения Майкрософт Офис;
- наконец, для того чтобы сохранить документ, следует активировать одно из возможных хранилищ (Google диск/Dropbox/onedrive/Коробка).
Вот так легко открывается документ Ворд в режиме онлайн с любого компьютера. Для этого понадобится только интернет соединение. Благодаря таким сервисам появилась возможность работать в любое время, независимо от местоположения.
В этой статье представлены основные понятия, используемые в Microsoft Word, чтобы помочь новым пользователям начать создание сложных, профессионально оформленных документов.

Заголовок 1
На панели быстрого доступа 2 Сохранение , Отменить , и Возврат
Вкладка "файл" 3 Нью , Открыть , Сохранение , Печать и Закрыть .
Лента 4
Окно редактирования 5
Полоса прокрутки 6
Строка состояния 7
8
В Word необходимо сохранить документ, чтобы выйти из программы без потери данных. При сохранении документа, он хранится в виде файла на локальном компьютере или в сетевой папке. Более поздней версии можно открыть файл, измените его и распечатать его.
Откройте проводник и выберите пункт документы . Появится список документов.
Если документ, который вы хотите работать над находится в списке, щелкните имя файла для открытия документа. Если документа нет в списке, перейдите к расположению, где хранится файл и дважды щелкните файл. Появится заставка Word, а затем отображается документ.
Совет: файл и выбрав команду Открыть . Чтобы открыть недавно сохраненный документ, нажмите последние .
Большинство средств форматирования текста можно найти, нажав на вкладку Главная , а затем, выбрав в группе « Шрифт ».

1 это на вкладку Главная .
2 это группа " Шрифт " на вкладке " Главная ".
3 Шрифт ».
|
Изменение шрифта. |
||
|
Размер шрифта |
Изменение размера текста. |
|
|
Увеличение шрифта |
Увеличение размера текста. |
|
|
Уменьшение шрифта |
Уменьшение размера текста. |
|
|
Изменение регистра |
Изменение выделенного текста в прописные, строчные или другие распространенные начертание слов. |
|
|
Удаление всех форматирования для выделенного текста, оставляя только обычный текст. |
||
|
Полужирный |
Превращение выделенного текста в полужирный. |
|
|
Italicizes выделенного текста. |
||
|
Подчеркнутый |
Рисует линию под выделенного текста. Щелкните стрелку раскрывающегося списка, чтобы выбрать тип подчеркивания. |
|
|
Зачеркнутый |
Рисует линию поверх выделенного текста по центру. |
|
|
Подстрочный |
Создает подстрочного символов. |
|
|
Надстрочный |
Создает надстрочными символами. |
|
|
Текстовые эффекты |
Применение к выделенному тексту, такие как тени, свечения и отражения визуальных эффектов. |
|
|
Цвет выделения текста |
Превращение текста привлекательной помеченного маркером. |
|
|
Цвет шрифта |
Изменение цвета текста. |
Использование стилей
Стили позволяют быстро отформатировать основные элементы в документе, например заголовки, заголовки и подзаголовки. Выполните указанные ниже действия, чтобы применить стили к тексту в документе.
Выделите текст, который вы хотите изменить.
На вкладке Главная в группе Стили наведите указатель на любой стиль доступен динамический просмотр непосредственно в документе. Чтобы просмотреть полный список стилей, щелкните стрелку Дополнительно , чтобы открыть область стилей .
Чтобы применить стиль, который наиболее подходит для текста, щелкните его.
Когда все будет готово, применение стилей для отдельных элементов, Word позволяет использовать набора стилей одновременно изменить внешний вид весь документ.
На вкладке " Конструктор " в группе Форматирование документа выберите один из наборов заранее заданный стиль, например Обычная проверка подлинности или обычных . Наведите указатель на любой стиль присвоено доступен динамический просмотр непосредственно в документе. Чтобы просмотреть готовый стиль наборы, щелкните стрелку вниз справа от группы Форматирование документа .
Чтобы применить набор стилей, который наиболее подходит для текста, щелкните его.
Изменение междустрочного интервала в документе
С помощью Word можно легко изменить интервал между строками и абзацами в документе.
На вкладке " Конструктор " выберите Интервал между абзацами , чтобы просмотреть список раскрывающийся список параметров интервалов между абзацами. Наведите указатель на любой стиль абзаца интервал для доступен динамический просмотр непосредственно в документе.
Когда вы найдете нужный вид, щелкните его.
Совет: Чтобы задать собственные интервал между абзацами, выберите Custom интервал между абзацами .
Предварительный просмотр и печать
Краткий обзор пользовательского интерфейса Word

Заголовок 1 : Отображает имя файла документа, редактируется и название программы, вы используете. Он также включает стандартные свернуть, восстановление и кнопки Закрыть.
На панели быстрого доступа 2 : команды, которые часто используется, например, Сохранение , Отменить , и Возврат Здесь находятся. В конце панели быстрого доступа находится в раскрывающемся меню, где вы можете добавить другие часто используемых или часто используемые команды.
Вкладка "файл" 3 : нажмите эту кнопку, чтобы найти команды, которые выполняются документа самостоятельно вместо содержимого документа, таких как Нью , Открыть , Сохранение , Печать и Закрыть .
Лента 4 : команд, которые необходимы для работы расположены здесь. Внешний вид на ленте будет изменяться в зависимости от размера на мониторе. Word будет сжимать ленты путем изменения их порядка элементов управления в соответствии с меньшими мониторов.
Окно редактирования 5 : показано содержимое документа вы изменяете.
Полоса прокрутки 6 : позволяет изменить положение экрана вы редактируете документ.
Строка состояния 7 : отображение сведений о документе вы изменяете.
Кнопки представления 8 : позволяет менять режим отображения вы редактируете документ в соответствии с потребностями.
Элемент управления масштабом слайд 9 : позволяет изменить параметры масштаб документа, который вы изменяете.
Сохранение и открытие документа
Укажите расположение для сохранения документа в поле Сохранить в . При первом сохранении документа, предварительно заполняется в качестве имени файла в поле имя файла введите первой строки текста в документе. Чтобы изменить имя файла, введите новое имя файла.
Документ сохранен в формате. Изменение имени файла в строке заголовка в соответствии с именем сохраненный файл.
Можно открыть документ Word, чтобы продолжить работу. Чтобы открыть документ, сделайте следующее:
Нажмите кнопку Пуск и выберите пункт документы .
Перейдите к расположению, где хранится файл и дважды щелкните файл. Появится заставка Word, а затем отображается документ.
Совет: Также можно открыть документ в Word, перейдя на вкладку файл и выбрав команду Открыть . Чтобы открыть недавно сохраненный документ, выберите пункт последние
Редактирование и форматирование текста
Прежде чем редактировать или форматировать текст, сначала необходимо выделить текст. Выполните указанные ниже действия, чтобы выделить текст.
Поместите курсор в начало текста, который вы хотите редактировать или форматировать и нажмите левую кнопку мыши.
Удерживая нажатой левую кнопку мыши, переместите его вправо (называется «перетаскивания») для выделения текста. Цвет фона будет добавлена в расположении для указания диапазона выделения выделенного текста.
Большинство средств форматирования текста найдены, нажав на вкладку Главная , а затем, выбрав в группе « Шрифт ».

1 это на вкладку Главная .
2 это группа " Шрифт " на вкладке " Главная ".
3 это кнопка "Полужирный". В приведенной ниже таблице для имен и функций кнопок «» в группе « Шрифт ».
|
Изменение шрифта. |
||
|
Размер шрифта |
Изменение размера текста. |
|
В этой статье мы в подробностях рассмотрим алгоритм, как открыть документ Word онлайн, на интернет-портале Google, чтобы можно было не только просмотреть, но и изменить содержимое документа
.
Данный способ подойдет для тех, у кого не установлены офисные приложения на компьютере или программы устарели.
Документ Word
– это текстовый файл, созданный в программном приложении Word Microsoft. Это приложение на сегодняшний день считается самым популярным, его оригинальную версию многие пользователи покупают у производителя и устанавливают в операционную систему своего устройства. Такой подход позволяет набирать и редактировать тесты, создавать таблицы и графические рисунки, а также использовать массу других специальных инструментов. Файл, созданный в Word, натуралистично имитирует обычный документ, напечатанный на листе бумаги, поэтому работать с ним очень удобно.
Зачем открывать документ Word онлайн?
В наше время, когда Интернет стал доступен практически в любой точке земного шара, можно вовсе не устанавливать офисные приложения на компьютер. Ведь уже давно существуют уникальные ресурсы, которые позволяют работать с документами on line — в окне браузера. Причем пользователю не надо думать об обновлении программного обеспечения, отсутствии нужного шрифта или резервном копировании документа на случай зависания приложения. При работе с удаленным офисным приложением такие проблемы отсутствуют.
Как авторизоваться в сервисе и открыть документ word
1. Чтобы создать или открыть документ Word онлайн, для начала нужно запустить браузер и в окне адресной строки задать адрес – https://drive.google.com/
Рис 1.
2. На странице, на которую мы зашли, нажимаем кнопку «Войти»,

Нажимаем на кнопке — Войти
Рис 2.
3. Попадаем на следующую страницу, где расположена форма регистрации или активации.

Рис 3.
Здесь зарегистрированные в Google пользователи вводят в соответствующее поле адрес электронной почты и пароль. Обращаем внимание, e-mail должен иметь домен gmail. Если же у вас еще нет почтового ящика, зарегистрированного в Google, сначала придется пройти регистрацию.
Мы позаботились о том, чтобы написать урок о том, как зарегистрировать почтовый ящик в Google , пароль от которого подойдет для работы со всеми остальными сервисами гугла.
4. После корректного вода своих данных жмем кнопку «Войти».

Заполнив форму нажимаем кнопку — Войти
Рис 4.
И попадаем в свой аккаунт.
5. В правом верхнем углу находим и жмем кнопку «Создать».

Нажимаем кнопку — Создать
Рис 5.
6. На этом этапе нам предложено выбрать тип документа (текстовый, таблицу, презентацию, рисунок, форму), или папку.

Выбираем вид документа — Документ
Рис 6.
Так как нашей целью является создание или открытие документ Word, то выбираем команду «документ» и попадаем непосредственно в текстовый редактор.
7. Редактор позволяет работать как с новыми, так и с существующими документами. Он поддерживает следующие форматы:
.doc, .odt, .txt, .rtf, .pdf и т.д.

Рис 7.
Здесь у нас появляется возможность открыть существующий документ Word онлайн.
8. Чтобы открыть документ, в редакторе, переходим к команде меню «открыть».

Рис 8.
9. В первый раз необходимо синхронизировать место в Интернете со своим жестким диском. Для этого выбираем команду «загрузить диск Гугл».

Рис 9.
10. Проходим процесс установки, принимаем условии соглашения.

Рис 10.

Рис 11.
12. Устанавливаем приложение «диск Гугл» на свой компьютер.

Рис 12.
13. Для входа необходимо снова авторизироваться – ввести электронный адрес и индивидуальный пароль, после чего нажать кнопку «войти».
14. В случае корректного ввода индивидуальных данных мы попадаем на следующую страницу, где нажимаем «вперед». Ставить галочку в окно «отправлять отчеты…» вовсе не обязательно.

Установка программы синхронизации — шаг 3
Рис 13.
15. Мы попадаем на страницу «расширенные настройки». На этом моменте необходимо выполнить синхронизацию документа, для чего выбираем название нужной папки.

Рис 14.
В настройках в самом верху прописан путь к папке. Это то место вашего компьютера, с которым будет синхронизироваться папка в Гугле. Попросту говоря, это та папка, откуда программа будет открывать нужные документы Word. Ее можно поменять на любую, которая нужна.
Если на этой странице вы поставите галочку в окошке «синхронизировать только некоторые параметры», то сможете ограничить программу диапазон рабочих папок. Строка «Синхронизация фйлов Googlе» позволит этому приложению определять все файлы на вашем компьютере. Согласие с нижней строкой «Запускать диск Googlе автоматически…», подтвержденное галочкой, позволит в автоматическом режиме запускать это приложение.
Обозначив для программы все условия, нажимаем «синхронизировать».
Все папка создана.
16. Перетаскиваем в созданную папку нужные документы, или папки, и информация, имеющаяся в них, окажется прописанной в интернете на виртуальном диске. Поэтому здесь рекомендуется создавать дубликаты важных для вас документов, это поможет сохранить их в любом случае. Даже поломка вашего компьютера не будет страшна для такого документа.

Рис 15.
Если вам необходимо открыть текстовый документ, формат которого не поддерживается приложением Googlе, его нужно преобразовать в формат читаемый программой. Для этого достаточно клацнуть правой клавишей мыши на файле и выбрать команду меню «экспорт в документы Googlе».

Рис 16.
В итоге получается файл, оптимизированный под среду Google.
Какие трудности могут возникнуть в процессе?
— Если вы некорректно введете адрес электронной почты или пароль, то не сможете перейти к следующему шагу. В таком случае необходимо заново ввести данные, убедившись, что правильно установлен регистр букв и выбран язык ввода. Выбор верхнего и нижнего регистра регулируется нажатием кнопки «Caps Lock» на клавиатуре. Если цифры вводятся с помощью боковой панели, то она должна быть активирована – об этом свидетельствует лампочка «Num lock». Если не получается и со второй попытки, стоит набрать пароль в другом месте (текстовый документ, диалоговое окно или поисковое в браузере), где видны символы, которые вы набираете. После скопировать верную комбинацию и вставить ее в соответствующую ячейку формы активации.
— Если у вас может возникнуть потребность в дальнейшем открыть документ с расширением.docx без использования браузера через старую версию программного приложения, то необходимый файл желательно предварительно конвертировать в нужный формат.doc
Для этого, пройдя по вкладке «Файл» в браузере, необходимо выбрать нужный формат сохранения — Microsoft Word 97-2003
Выводы
Итак, мы получили ответ на вопрос, как открыть документ Word онлайн. Достаточно клацнуть левой кнопкой мышки на файле, и можно работать непосредственно со своим файлом в удаленном редакторе на сайте Googlе.
Есть вопросы?
Всем известно, что при работе с текстовыми документами в Мicrosoft Office Word 2003, файлы сохраняются с расширением doc. Но времена меняются, создаются новые программы с дополнительным функционалом и Microsoft не исключение. Были созданы новые версии программ Microsoft Office 2007/2010/2013, которые сохраняют с новым расширением docx . Поэтому офисные работники и простые пользователи интересуются, чем открыть docx.
Каждый человек не любит перемен, так как в новой программе, например, может поменяться интерфейс, а зачем менять то, что уже давно стало привычным. Но как быть, если у вас на компьютере установлен MS Word 2003, а ваш коллега или друг, дал вам файл с расширением docx, но открыть его не представляется возможным, так как версия MS Word 2003 не может открывать формат, созданный в версии Microsoft Office 2007/2010/2013. Поэтому у этих пользователей не открывается docx файлы.
Я предложу вам, 3 способа решения этой проблемы. Какой для вас будет ближе, тот и выбирайте.
Попросить пользователя пересохранить документ
В новый версиях MS Word можно сохранять файлы с расширением *.doc, для этого нужно не просто нажимать на кнопку сохранить, как обычно мы это делаем, а указать с каким расширением вы желаете сохранить файл.
Теперь выберете тип файла: «Документ Word 97-2003 *.doc» и потом уже нажмите кнопку «Сохранить».
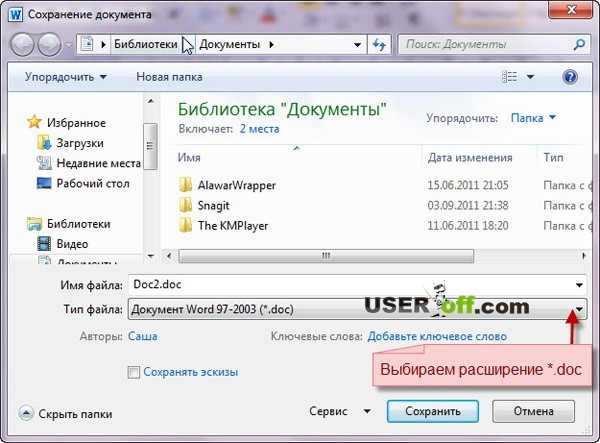
Этот способ подойдет для тех пользователей, которые могут попросить другого пользователя о данном действии. После того как он сохранит в нужном типе файла, может смело отправлять вам этот документ, потому что в этот раз вы успешно сможете его открыть и вносить в него изменения.
Дополнительный пакет для Microsoft Office
Как открыть файл docx, если вы не можете попросить товарища переслать файл? Этот вариант уже действительно решает проблему. Вам не надо никого просить! Установив этот программный продукт на компьютер, вы будете делать все самостоятельно.
Проблему, которую сейчас мы с вами разбираем, она не только у вас и поэтому Microsoft специально для таких пользователей создал программное обеспечение совместимости, с помощью которого вы сможете без каких либо проблем открывать файлы, созданные в MS Word 2007/2010/2013. После установки этого пакета, вы сможете сохранять файлы в Microsoft Office 2003 и после чего работать с этим документом.
Пакет совместимости можно скачать . Внизу поставьте галочку и нажмите «Продолжить».

Начнется установка пакета. После установки появится сообщение о том, что установка завершена. Нажимаем «ОК».

Пробуем открыть файлы, которые до недавнего времени не открывались.
Бесплатный on – line сервис
Выше мы разобрались, чем открыть docx. Но также не стоит забывать о сервисах, которые могут пригодиться, когда нет времени для скачивания и установки программ.
Последний из способов, о котором я хотел рассказать — онлайн конвертер. Есть такой замечательный сайт , с помощью которого можно бесплатно сделать конвертацию doc x файл в doc .
Итак, для начала нам надо указать, какой docx файл надо конвертировать. Для этого нажмите на кнопку «Browse...», появится окно, где указываем путь к файлу *.docx и нажимаем кнопку «Открыть».

Если файл небольшого размера, то конвертация пройдет быстро. А при большом файле, процесс может затянуться, так что имейте это ввиду. После закачивания вашего файла в сервис ждем пару секунд, когда появится надпись «File converted !», значит файл обработан.

Чтобы скачать файл, нажимаем на кнопку «Download», которая находится чуть ниже.
В выше перечисленных способах я рассказал, как открыть docx в word 2003. Но если есть другие программы, которые возможно установлены на вашем компьютере, то вы можете также использовать их для своих целей. Если у вас установлен бесплатный текстовый редактор OpenOffice, то вы сможете с помощью него открыть/сохранить файлы doc и docx. Программа OpenOffice распространяется бесплатно, имеет дружелюбный интерфейс и может работать с этим форматом.
Вот и подошел к концу небольшой обзор, как открыть файл docx. Как и говорил выше, выбор способа, как отрыть файл остается за вами.