
Обзор систем резервного копирования и восстановления данных на мировом и российских рынках. Система резервного копирования Резервного копирования и восстановлению информации
Происходит автоматически, раз в сутки. КОМТЕТ предлагает дополнительную опцию - пользовательское резервное копирование и восстановление данных. Клиент может создавать бекапы самостоятельно с помощью Панели управления хостингом (опция зависит от тарифа).
Для того чтобы создать резервную копию домена (веб-сайта):
- Перейдите в раздел Домены> имя домена > Менеджер резервного копирования .
- Нажмите Резервное копирование .
- Укажите следующие параметры:
- Префикс имени файла резервной копии и описание. Можно указать произвольное имя файла. Однако, также можно настроить в панели управление добавление префикса к имени файла резервной копии. Следует помнить, что панель управления автоматически добавляет к именам файлов резервных копий дату и время создания резервной копии (по всемирному времени).
- Разделение файла резервной копии. Для того чтобы создать многотомный архив, отметьте флажком соответствующее поле и укажите размер тома в мегабайтах.
- Место для сохранения файла резервной копии. Выберите хранилище, в которое следует сохранить файл резервной копии.
- Какие данные необходимо включить в резервную копию. Можно создать резервную копию только настроек веб-хостинга или настроек веб-хостинга вместе со всеми данными пользователей.
- Уведомление по электронной почте после завершения резервного копирования. Если требуется, чтобы по окончанию резервного копирования отправлялось уведомление по электронной почте, введите нужный адрес электронной почты.
- Заблокировать веб-сайт до завершения резервного копирования. Поставьте флажок в этом поле, если необходимо запретить пользователям изменять контент или настройки веб-сайта во время, когда выполняется резервное копирование.*
- Нажмите Резервное копирование . Процесс резервное копирование будет запущен. Информация о статусе выполнения будет показана на вкладкеТекущие задачи резервного копирования . Нажмите кнопку Обновить , чтобы обновить данные, отображаемые на экране.
- После завершения резервного копирования файл резервной копии будет сохранен в выбранном вами хранилище, а доступ к нему можно будет получить через FTP -сервер или из раздела Домены >имя домена > Менеджер резервного копирования .
Для того чтобы восстановить данные из файла резервной копии:
- Перейдите в раздел Домены > имя домена >Менеджер резервного копирования .
- Выберите нужный файл резервной копии.
- Установите следующие параметры:
- Типы данных, которые требуется восстановить.
- Заблокировать домен (веб-сайт) до завершения задачи восстановления Выберите эту опцию, если вы хотите избежать конфликтов, которые могут возникать, когда пользователи изменяют содержимое веб-сайтов или настройки в то время, как происходит восстановление сайтов.*
- Направлять уведомление по электронной почте после выполнения задачи восстановления. Введите свой адрес электронной почты, если требуется, чтобы панель управления направляла уведомление после завершения восстановления.
- Политика разрешения конфликтов. Укажите, что следует делать в случае возникновения конфликтов при восстановлении.
- Нажмите Восстановить
.
В случае если в процессе восстановления данных возникают ошибки или конфликты, мастер предложит выбрать соответствующее решение проблемы. Следуйте появляющимся на экране инструкциям, чтобы завершить работу мастера.
Примечание: режим перезаписи при восстановлении данных означает, что из резервной копии будут восстановлены все объекты независимо от того, имеются ли они в системе на момент восстановления. Режим перезаписи работает следующим образом:
- Если объекта или настроек из файла резервной копии нет в Parallels Plesk Panel, они будут созданы и установлены в Parallels Plesk Panel.
- Если объект или настройки из файла резервной копии присутствуют в Parallels Plesk Panel, то объект или настройки из резервной копии заменят соответствующий объект или настройки, имеющиеся в Parallels Plesk Panel.
- Если объект или настройки имеются в Parallels Plesk Panel, но отсутствуют в файле резервной копии, то объект или настройки, имеющиеся в Parallels Plesk Panel, не изменятся.
Путь для базы резервного копирования вы можете выбрать, например, в httpsdocs (корень недоступен для записи):
/home/vhosts/ваш_домен/httpsdocs/backup
* При включении данной опции, домен будет разблокирован в течении часа. Не рекомендуется к использованию, т.к. при предупреждениях в процессе архивации автоматическая разблокировка может не произойти.
Обратите внимание, что пользовательские резервные копии, создаваемые Клиентом, входят в дисковую квоту (дисковое пространство). Системные резервные копии в квоту не входят.
При возникновении вопросов обращайтесь с круглосуточную
Дорогие друзья, сегодня мы с вами рассмотрим очень важную тему: резервное копирование и восстановление данных. Почему эти два понятия идут вместе и никак не раздельно? В чём их особенности, для чего они нужны? На все эти вопросы мы ответим сейчас, а потом перейдём непосредственно к активным действиям.
Итак, начнём с резервного копирования: оно позволяет нам сохранить все файлы, документы и другую информацию с устройства или программы на внешний носитель информации. Обратите внимание, что в качестве последнего может выступать облачное хранилище в интернете. Но далеко не все данные можно хранить таким образом. Об этом мы поговорим чуть-чуть позже.
Же даёт возможность вернуть всё то, что мы сохранили ранее, с последующей эксплуатацией файлов. Например, если вы сохранили фотографии с вашего летнего отпуска в облачном хранилище, то вы сможете их потом не только посмотреть, но и загрузить обратно на любое поддерживающее устройство. Теперь, когда вы немного пополнили свой багаж двумя этими понятиями, мы можем перейти к активному обсуждению: как сделать резервное копирование данных, какие существуют для этого программы, на каких устройствах это можно делать и так далее. Как видите, наша небольшая дискуссия потихоньку становится обширнее. Чтобы вам было легче работать, то сразу покажем вам блоки, которые будут освещены. Можете сразу выбрать нужный вам и приступать к работе:
- Информация с компьютера
- Информация с планшетов и смартфонов
- Рекомендации пользователю

Стоит отметить, что для создания копии файлов или системы вам потребуется внешний носитель информации , на котором будут храниться ваши данные. Вставьте его в USB-вход на вашем компьютере или ноутбуке. Позаботьтесь о том, чтобы объём доступного пространства на диске или флешке был больше, чем занимают ваши файлы. Также проследите за тем, что во время записи не произошёл какой-нибудь сбой: если кто-то случайно заденет кабель и он отсоединится, то вы можете потерять данные.
Если вы хотите создать копию со смартфона или планшета, то желательно использовать оригинальный кабель для подключения к ПК. Для пользователей облачного хранилища рекомендуется наличие быстрого безлимитного интернет-соединения. Например, если у вас будет ограниченный трафик, а вы его превысите, то вам придётся выложить некоторую сумму, чтобы покрыть образовавшийся долг.
Информация с компьютера
Так как компьютерные данные занимают первую строчку в рейтинге важности среди остальных устройств, с них мы и начнём нашу работу. Прежде всего стоит отметить, что здесь тоже есть небольшое деление резервной копии по типу сохраняемой информации: это может быть полная копия операционной системы, копия вместе с файлами или отдельное хранение файлов. Для удобства рассмотрим пример для Windows 7, 8.1 и 10 .
Windows 7
- Переходим в панель управления компьютера с помощью кнопки Пуск или любых других средств навигации.
- Нажимаем на меню «Система и безопасность».
- Далее, перед вами откроется окно с вкладками, где нужно будет нажать на «Резервное копирование и восстановление данных».
- Итак, в новом окне вы увидите меню с настройками архивации. Нажмите на пункт «Архивация и восстановление».
- Далее, нам понадобится настроить резервное копирование с помощью одноимённой синей кнопки.

Нажимаем на «Настроить резервное копирование»
- Затем перед вами появится диалоговое окно с настройками архивации. Выберите свой жёсткий диск и жмите на кнопку «Далее».

Выбираем расположение архива
- В следующем окне система попросит вас уточнить, что именно следует архивировать. Рекомендуется использовать первый вариант («Предоставить выбор Windows»), так как он сохраняет всё и регулярно обновляет данные. Обратите внимание, что здесь второй вариант даёт пользователю самому выбрать, что именно нужно сохранить. То есть, вы можете поставить свои папки или отдельные директории, если полная резервная копия вместе с файлами операционной системы вам не нужна.

Выбор объектов для архивации самостоятельно
- Далее, мы проверяем установленные параметры. Здесь вы можете установить расписание для автоматического создания копии с помощью кнопки «Изменить расписание».

- Когда всё будет установлено и проверено, нажмите «Сохранить параметры и запустить архивацию».

Процесс выполняется
- Дождитесь окончания процесса, затем проверьте ваш внешний жёсткий диск: записались ли на него ваши данные.
Windows 8.1
- Запустите панель инструментов в правой части экрана. Для этого отведите мышь в правый верхний угол затем нажмите на «Поиск».
- Наберите с клавиатуры словосочетание «История файлов» без кавычек и нажмите Enter. В полученных результатах нажмите на одноимённую папку.
- Вы попадёте в окно, где нужно будет нажать на ссылку «Резервная копия образа системы», которая расположена в левом нижнем углу окна.

- Выбираем место хранения архива (как мы договорились выше, это должен быть внешний жёсткий диск). Жмите «Далее».
- Следующее окно покажет вам объём памяти, который потребуется. Проверьте все данные и нажмите кнопку «Архивировать».
- Подождите, пока система создаст резервную копию Windows на внешнем носителе информации. Этот процесс может занять некоторое время, поэтому не спешите паниковать.
Windows 10
- Запустите «Параметры» с помощью кнопки Пуск на панели задач.
- Теперь откройте вкладку «Обновление и безопасность».
- В левом столбике с параметрами нажмите на пункт «Служба архивации».
- С помощью одноимённой кнопки настройте систему автоматического резервного копирования.
- Обратите внимание, что вы там же без проблем можете легко регулировать папки, копии которых будут создаваться. Это намного облегчит вашу работу.
- Если же вы хотите создать полную резервную копию вместе с операционной системой, а не отдельные библиотеки и директории, то воспользуйтесь инструкцией для Windows.
Для восстановления данных повторите пункты до нахождения настроек архивации. НО теперь просто выберите вкладку или пункт «Восстановление» и просто следуйте инструкциям в диалоговом окне на экране вашего монитора. Ничего сложного в этом нет. Естественно, мы с вами рассмотрели штатные средства ОС Windows от Майкрософта. Существуют и специальные программы для проведения аналогичных операций. Они могут быть удобнее, но в плане безопасности и надёжности могут уступать этим. Поэтому рекомендуется всё же пользоваться стандартными утилитами ОС.
Информация с планшетов и смартфонов
Здесь всё несколько проще, так как тоже используются стандартные программы (например, для iPhone и iPad мы будем работать с iTunes). Для всех гаджетов любой операционной системы процедура выполнения резервной копии будет одна и та же:
- Подключите своё устройство к компьютеру или ноутбуку. Дождитесь установки соответствующих драйверов.
- Запустите программу, которая предназначена для синхронизации с вашим девайсом. То есть, если у вас Айфон, то откройте приложение iTunes на своём ПК.
- Найдите вкладку или пункт «Синхронизация», или «Резервное копирование». Кликните по ней и, следуя подсказкам на экране, создайте копию.

- Для восстановления данных в этом же окне найдите одноимённую кнопку и нажмите на неё.
- Во время выполнения компьютером этих действий ни в коем случае не отсоединяйте устройство от USB. Это может кончиться программной поломкой девайса.
- Обратите внимание, что вы можете просто перенести некоторые файлы со смартфона или планшета на ПК. Особенно это актуально для владельцев гаджетов под управлением операционной системы Android: здесь имеется полный доступ ко всем файлам и папкам.
- Владельцы iOS-девайсов могут хранить только фотографии и видео аналогичным образом: зайдите в «Компьютер» и кликните правой кнопкой мыши по вашему устройству. Нажмите на «Импорт фотографий и видео». Следуя подсказкам на экране, вы можете не только сделать импорт, но и настроить его.
Облачные хранилища
Сегодня этот типа хранения данных достаточно популярен на рынке: не нужны никакие флешки, кабели и другие средства периферии. Нужно лишь активное скоростное подключение к интернету, и все ваши файлы у вас в руках. Их настройку рассматривать мы не будем (для этого есть отдельная тема), а просто скажем о каждом хранилище для определённой ОС:
- OneDrive для Windows
- iCloud и iCloud Drive для iOS и MacOS
- Google диск для Android
Стоит отметить, что есть ещё универсальные, которые ставятся на любое устройство, вне зависимости от установленной ОС:
- Облако Mail
- OneDrive
- Google диск
Как вы заметили, из всех хранилищ, только компания Apple сделала свой продукт доступным лишь для своей системы. Плохо это или хорошо - решать вам.
- При использовании внешнего жёсткого диска или флешки, позаботьтесь о том, чтобы она обладала достаточным объёмом свободного пространства.
- Обратите внимание, что большинство облачных хранилищ имеют ограниченную память для бесплатного доступа. Например, в iCloud Drive вам доступно будет пять гигабайт. Чтобы расширить её вам нужно будет покупать подписку. Если у вас не так много файлов, то покупать ничего не нужно. Можете также пользоваться несколькими облачными хранилищами.
- Проверяйте создание копий: если память на диске или в облаке закончилась, то копия не создастся. Вы рискуете потерять некоторые данные, что будет очень печальным последствием.
- Если вы просто копируете некоторые файлы, то желательно удалить их с копируемого девайса для освобождения памяти на нём.
- Если вы хотите сохранить очень важные документы, то лучше сделать две копии. Например, можете одну сделать на внешнем жёстком диске, а другую с помощью программы облачного хранилища.
Подведём итоги
Дорогие друзья, сегодня мы с вами обсудили очень обширную и важную тему: резервное копирование и восстановление данных. Особый акцент был сделан на компьютерной информации, затем мы рассмотрели общий принцип создания копии смартфонов и планшетов, а также познакомились с облачными хранилищами. В конце мы дали несколько рекомендаций, чтобы ваша работа была максимально продуктивной. Запомните: вовремя сохранённые данные являются залогом сохранения ваших нервов. Если вы потеряете файлы своей дипломной работы, которую вы делали несколько недель или месяцев, то будет не очень весело, не так ли? Расскажите в комментариях, какими службами архивации вы больше всего предпочитаете пользоваться и почему.
Все, кто так или иначе связан с компьютерами, знают о существовании архиваторов, и многие ими пользуются. Архивирование и размещение файлов для хранения во внешней памяти используется уже давно и широко.
сли объема памяти на выбранном для хранения носителе недостаточно для переноса файлов, то используется архивирование со сжатием. К тому же сжатие данных сокращает расходы на хранение и передачу данных по сети или в Интернете. Сжатие данных выполняется с помощью специальных программ-архиваторов, таких как Zip, Rar, Arj и пр. В зависимости от выбора степени сжатия исходные файлы (особенно текстовые) могут уменьшаться в объеме примерно в четыре-пять раз. При этом следует учесть, что упаковка данных происходит значительно медленнее, чем их восстановление, и что при современной производительности компьютеров можно сжимать не только редко используемые данные и программы, но и активно эксплуатируемые.
Однако архивирование обычно используют для длительного хранения информации, в отличие от так называемого резервного копирования, которое также может осуществляться со сжатием, но предполагает более строгое структурирование информации, высокую степень автоматизации процесса архивирования и восстановления данных, а также работу с большими объемами информации. Все мы, конечно, знаем, что важные файлы (и даже рабочую среду) следует на всякий случай архивировать, но мало кто из нас делает это регулярно. А между тем, воспользовавшись теми или иными средствами резервного копирования, можно так организовать систему, что ее резервирование станет простым и практически полностью автоматизированным процессом.
Необходимость резервного копирования информации и ее восстановления после сбоев, вирусных атак и поломок аппаратуры сегодня осознают не только корпоративные, но и индивидуальные пользователи, в том числе и те, кто не использует компьютерных сетей, а работает на одном-единственном домашнем компьютере. Обеспечение надежности резервирования, хранения и восстановления информации после сбоев - одно из главных условий успешной работы на компьютере.
Базовые средства операционных систем
птимальная организация резервирования предполагает автоматическое копирование: файлы помещаются на предназначенные для них носители таким образом, что в процессе работы пользователь этого даже не замечает. Взрывообразный рост емкости используемых винчестеров привел к тому, что организация программно-аппаратного комплекса для сохранения таких объемов информации значительно усложнилась. Традиционные накопители на магнитной ленте, а также Jaz- и Zip-диски уже не выдерживают конкуренции с жесткими дисками и мало подходят для резервирования. Болванки CD-R/RW и появившиеся относительно недавно записываемые DVD-диски обладают несколько большей емкостью, но тоже не справляются с современными объемами в десятки и сотни гигабайт. Можно, конечно, решить эту проблему, создав несколько отдельных систем резервирования, каждая из которых будет работать по своему графику и с собственным носителем.
Например, с помощью утилиты Мicrosoft Backup можно сделать один резервный файл для копирования каталога Windows и корневых каталогов, другой - каталога Program Files, третий - файлов данных и т.д., но в этом случае пользователю придется выполнять вручную множество операций. Средства автоматизированного резервирования появились еще в Windows 95, где был установлен пакет Microsoft Plus, а для запуска Microsoft Backup использовалась утилита System Agent, добраться до которой можно было из меню «Пуск», пунктов «Программы»/«Стандартные»/«Служебные программы»/«Архивация данных». Чтобы указать, какие файлы нужно копировать, достаточно было выбрать в правой и левой панелях открывшегося окна соответствующие опции, потом выбрать нужный дисковый либо ленточный накопитель, а также каталог для хранения резервных копий и указать, что программу резервирования следует закрыть после завершения ее работы. Для автоматизации работы этой программы следовало отключить вывод на экран запроса на подтверждение перед началом операции. Таким образом, задав однажды во вкладке Backup меню «Параметры» все необходимые настройки и указав в пункте «Файл»/«Сохранить как» имя и местонахождение будущей резервной копии (другой диск или каталог), вы могли организовать автоматический процесс резервирования. Поскольку SET-файлы по умолчанию были ассоциированы с утилитой Microsoft Backup, простое добавление файла в список приводило к запуску Backup. Там же задавался график резервирования (When to Run - когда запускать System Agent). Если же требовалось запланировать несколько сеансов резервирования для различных наборов файлов и разных накопителей, то данную процедуру следовало повторить, задавая различные имена SET-файлам и иной график выполнения.
Версия Microsoft Backup, поставлявшаяся вместе с операционной системой Windows 98, уже не позволяла установить автоматическое архивирование. Конечно, можно было запускать Microsoft Backup с помощью планировщика заданий, но для того, чтобы он сделал резервную копию, ему требовались некоторые вводные данные.
Операционные системы семейства Windows NT поставлялись с утилитой NTBACKUP.EXE, которую можно было использовать в большинстве случаев для резервного копирования данных и которая поддерживала следующие пять видов создания резервных копий:
Нормальная резервная копия, которая сохраняла выбранные файлы и помечала их как резервные;
Пошаговая резервная копия, сохранявшая только те файлы, которые изменились со времени создания последней резервной копии, а после копирования они помечались как резервные;
Выборочная резервная копия, которая, как и пошаговая, сохраняла только те файлы, которые изменились, начиная со времени создания последней резервной копии;
Копирование файлов в архив, как для создания резервной копии (что то же самое, что и выборочная резервная копия, только файлы здесь не помечаются как резервированные);
Ежедневное резервное копирование, то есть сохранение файлов, которые изменились за этот день, но файлы при этом не помечались как резервированные.
Как видите, это был уже вполне профессиональный подход, который сохранился и в операционных системах Windows 2000/XP, но тем не менее возможности стандартной Вackup-утилиты очень ограниченны. Для более гибкого резервирования применяются и другие программы.
Утилиты резервного копирования дисков
ассмотрим вроде бы более простую, но на самом деле очень важную задачу - так называемую репликацию (клонирование) жестких дисков. Как показывает практика, именно этот вопрос беспокоит и индивидуальных, и корпоративных пользователей, причем программы для создания образа диска используются шире, чем Вackup-утилиты.
Все дело в том, что такие программы обеспечивают самый простой и надежный путь восстановления системы в случае любых программных и аппаратных поломок, а также предоставляют наилучший способ копирования содержимого жесткого диска на другой компьютер (например, при обновлении конфигурации).
Подобные утилиты работают по следующему принципу: формируют единый и, по возможности, сжатый файл, в котором содержится образ диска, заключающий всю имеющуюся информацию. Затем этот файл можно записать на сменный носитель (для резервного хранения или транспортировки) либо в отдельный раздел того же жесткого диска, обозначенный как другой дисковод (для быстрого восстановления после сбоев, вирусных атак или проблем с оборудованием). Впоследствии программа может восстановить образ диска на том же или на другом накопителе.
Пользователи Windows наверняка замечали, что чем больше они устанавливают новых программ (прежде всего это касается компьютерных игр), тем медленнее и неустойчивее работает вся система. Иногда к разрушению системы приводит инсталляция новых устройств или просто какие-то несанкционированные компанией Microsoft эксперименты, и уж совсем плачевно выглядит рабочая среда после вирусной атаки. Часто даже резервная копия не помогает восстановлению (не успели зарезервировать или вообще потеряли рабочую копию), и тогда приходится устанавливать операционную систему заново. В этом случае вам поможет только полное сохранение рабочей копии системного диска (например, на CD-R/RW) с возможностью ее восстановления в первозданном виде. Такую копию следует сделать после первой установки системы, всех необходимых программ и драйверов и проверки ее работоспособности.
Самыми популярными решениями для репликации содержимого жестких дисков до последнего времени были утилиты Norton Ghost и PowerQuest Drive Image. Однако появившиеся недавно отечественные разработки в области резервного копирования не только не уступают, но во многом и превосходят вышеперечисленные программы - речь идет прежде всего о продуктах компании Acronis (http://www.acronis.com , http://www.acronis.ru). К тому же разработчики большинства продуктов Acronis находятся в Москве (в отличие от своих конкурентов PowerQuest и Symantec), поэтому все программы обладают русскоязычным интерфейсом. Кроме того, продукты компании Acronis в России проще купить, чем украсть: при цене 50-70 долл. на мировом рынке, все они продаются у нас за 299-399 руб. По-моему, совсем недорого за чистую совесть и поддержку отечественного производителя, а кроме того, за русскоязычную поддержку самого продукта от производителя.
Собственно говоря, основная задача подобных утилит - копирование содержимого жесткого диска, включая системные области, на другой накопитель или в резервный файл. Но сегодня такие программы взяли на себя роль и систем архивации, которые работают с файлами, и Вackup-утилит. При этом они подчас более удобны в использовании, универсальны и даже имеют некоторые преимущества перед традиционными подходами. Описываемые ниже программы идеально подходят и для восстановления рабочей среды в случае сбоя без необходимости переустановки операционной системы и прикладных программ, и для сохранения важных данных пользователя, и для копирования нужной конфигурации на другой компьютер. Кроме того, при копировании диски могут иметь разную емкость, а эти утилиты позволяют изменять размеры логических дисков при подготовке нового компьютера к работе.
Как правило, такие программы существуют в нескольких версиях - корпоративных и персональных. Последние предназначены для использования в домашних компьютерах и не имеют сетевой поддержки. Однако, в отличие от первых, версии для широкого использования должны иметь более простой и доступный интерфейс и при этом поддерживать все необходимые возможности и средства восстановления после сбоя.
True Image
Для Windows 95/98/Me/NT (включая Server)/2000 (включая Server)/XP
Acronis True Image 6.0 лучший на сегодняшний день продукт для полного резервного копирования, позволяющий создавать точные образы жесткого диска и/или отдельных разделов прямо в Windows без перезагрузки. Образ диска, включающий абсолютно все данные, приложения и операционные системы, может быть восстановлен на жесткий диск в случаях внезапной «кончины» жесткого диска, вирусных атак и любых других фатальных ошибок программного и аппаратного обеспечения, причем даже в тех ситуациях, когда обычные средства резервного копирования файлов уже не помогают.
Основные возможности:
Быстрое создание точного образа диска с гарантией полной сохранности данных (поддерживаются жесткие диски любых размеров);
Восстановление как жестких дисков целиком, так и отдельных разделов или файлов и папок на них (восстанавливаются и обычные разделы с данными, и системные);
Удобное копирование точного образа жесткого диска на CD-R/RW, ZIP, JAZ или на какое-либо другое устройство хранения данных со сменным носителем в дружественной среде с пошаговыми инструкциями и с интерфейсом в стиле Windows XP;
Полное клонирование жесткого диска на новый компьютер.
Эксклюзивные возможности:
Возможность создания и восстановления полного образа диска непосредственно в Windows без необходимости перезагрузки в DOS или в другую систему;
Наличие дружественного пользовательского интерфейса с пошаговыми инструкциями в стиле Windows XP, делающего работу доступной для пользователя любой квалификации;
Обеспечение непрерывной работы в Windows во время создания образа или восстановления диска (можно подключать разделы, сохраненные внутри образа, как логические диски Windows, с возможностью их просмотра и восстановления отдельных файлов).
Прочие особенности:
Сохранение только необходимого содержимого секторов диска в образе, вследствие чего полный образ диска создается за считанные минуты;
Возможность создания резервных копий и восстановление образов жестких дисков по локальной сети;
Задание пользователем уровня сжатия; разбивание архива на несколько томов; установление пароля;
Задание комментария к создаваемому образу раздела;
Создание загрузочной дискеты, компакт-дисков CD-R/RW или DVD-R/RW, с помощью которых можно восстановить работоспособность компьютера даже в случае, если все операционные системы на нем уничтожены;
Возможность менять в процессе восстановления типы раздела, файловой системы, размеры и расположение диска (поддерживаются файловые системы Windows FAT16/32 и NTFS, а также Linux Ext2, Ext3, ReiserFS и SWAP, а для разделов других типов обеспечивается специальная посекторная поддержка);
Полная поддержка жестких дисков и пишущих приводов с интерфейсами IDE, SCSI, PCMCIA, USB 2.0 и FireWire.
После установки Acronis True Image 6.0 предложит создать загрузочную дискету или компакт-диск для работы на компьютере с любой другой операционной системой.
Следует подчеркнуть, что при запуске Acronis True Image не требуется выполнять перезагрузку компьютера, более того - вы можете продолжать работу с приложениями в обычном режиме, однако при этом не следует запускать ресурсоемких приложений. Хотя компания Acronis утверждает, что с помощью ее уникальных технологий при создании образа обеспечивается целостность данных, структур жесткого диска и файловых систем, но лучше все же минимально использовать компьютер при этом процессе. Кроме того, Acronis True Image не гарантирует целостности данных на уровне таких сложных приложений, как Microsoft SQL Server, Oracle и Microsoft Exchange.
Drive Image
Для Windows DOS/95/98/Me/NT/2000/XP
Утилита Drive Image Pro предназначена для резервного копирования информации с жесткого диска в файл или на другие носители информации (Jaz, Zip, CD-R/RW и пр.) и вполне обоснованно считается не только одним из лучших решений для клонирования жестких дисков, но и весьма удобным инструментом для резервного копирования.
Drive Image позволяет создать сжатый образ винчестера, защитить информацию паролем и зашифровать ее в случае необходимости. При восстановлении можно скопировать весь диск или отдельные файлы, а также разбить диск на логические разделы (этим занимается утилита PartitionMagic Pro). Drive Image поддерживает все известные файловые системы: FAT, FAT32, NTFS и HPFS.
Хотя Drive Image инсталлируется практически во всех версиях Windows, на самом деле это DOS-приложение - программа запускается из MS-DOS и имеет малый размер (может быть записана на дискету). При этом не имеет значения, как вы загрузитесь в DOS, поскольку Drive Image можно запустить из инсталляционного каталога или с CD-ROM при помощи утилиты QuickImage, которая создает виртуальную дискету в памяти вашего компьютера. Drive Image загружается с этой виртуальной дискеты и выполняет выбранные вами задачи по резервному копированию и восстановлению файлов.
Самое главное преимущество этой программы состоит в том, что она может самостоятельно записать образ диска на CD-R/RW и сделать его загрузочным. Поддерживаются и другие съемные накопители, а в состав Drive Image входят все необходимые драйверы. Реализована функция для создания набора из двух гибких загрузочных дисков, которые обеспечат запуск программы в том случае, если нет CD-R или память не позволяет сформировать виртуальную дискету. Интерфейс программы выполнен в виде мастера, интуитивно понятен и даже не требует обращения к руководству пользователя.
При подготовке образа диска Drive Image оценивает размер конечного файла (в зависимости от выбранного режима компрессии), а затем позволяет протестировать его целостность. Кроме основного диска, можно сохранить и образы скрытых разделов, что помогает защитить их от случайного повреждения.
Отметим, что полное восстановление диска программой Drive Image занимает значительно меньше времени, чем инсталляция системы Windows (не говоря уже о необходимых драйверах и приложениях и о последующей настройке). Кроме того, восстановление диска из образа благодаря технологии SmartSector (программа работает на уровне секторов, в обход файловой системы) происходит даже быстрее, чем необходимо для обычного копирования информации, а размер файла образа более чем вдвое меньше объема сохраненных в нем данных.
Восстановление информации никаких затруднений не вызывает (особенно если вы выбрали опцию копирования «диск в диск»), однако если вы захотите восстановить рабочую среду на компьютере с другой аппаратной конфигурацией, то вам потребуется профессиональная версия Drive Image Pro, куда входят такие вспомогательные утилиты, как PowerCast (программа для одновременного тиражирования информации на произвольное число компьютеров в локальной сети) и полная версия PartitionMagic Pro. А для работы с файлами образов нужна утилита Drive Image File Editor, при помощи которой можно копировать разделы из одного образа в другой, сжимать образ диска, удалять из него информацию, разбивать на несколько файлов (что необходимо, например, для копирования большого диска на различные сменные накопители) или, наоборот, объединять несколько файлов в один, а также выборочно восстанавливать разделы и считывать необходимую информацию из файла образа диска. Для извлечения отдельных файлов предназначена утилита Image Explorer, поставляемая вместе с Drive Image.
Кроме того, в состав Drive Image входит отдельная программа DataKeeper, которая может использоваться для организации автоматического резервного копирования измененной информации в уже созданный образ диска, то есть при каждом изменении содержимого файлов (на целом диске или в избранных каталогах) они будут сохраняться в файл образа автоматически. При этом различные версии файлов могут накапливаться практически без ограничений. По умолчанию копируются все файлы, кроме программных модулей, однако можно явно указать необходимые расширения или шаблоны. Можно также составить расписание для автоматического выполнения задач резервного копирования и восстановления, например для того, чтобы каждую ночь общедоступная машина приводилась в рабочее состояние либо чтобы какой-то раздел диска копировался на CD-R/RW (или на другой съемный носитель) или в сжатый файл, находящийся в другом разделе того же жесткого диска.
К тому же программа весьма эффективно работает в фоновом режиме и практически не оказывает влияния на производительность компьютера.
Последняя версия PowerQuest Drive Image 7.0 отличается от предыдущих рядом новых возможностей. В частности, она позволяет сохранять образы целых дисков или отдельных разделов на носители DVD-R/RW и DVD+R/RW, а также поддерживает разнообразные внешние накопители с интерфейсами USB (в том числе версии 2.0) и FireWire. Некоторые улучшения произошли и в области сетевой поддержки, вследствие чего пользователи могут сохранять образы и восстанавливать содержимое с дисков по сети. Кроме того, благодаря технологии Virtual Volume Imaging (V2i) имеется возможность оформления резервных образов в виде виртуальных жестких дисков.
Norton Ghost
Для Windows XP/2000/NT WS/Me/98
Программа Norton Ghost 2003 корпорации Symantec (первоначально она была разработана компанией Binary Research) может защитить информацию от различных проблем, связанных с аварийными сбоями в работе компьютера. Norton Ghost хотя и не самая удобная программа для создания копии диска, но наиболее полная по своим возможностям. Она позволяет копировать и восстанавливать как отдельные разделы, так и весь диск полностью, причем образ диска можно считывать и записывать по сети, через параллельный или USB-порт, а также сохранять на CD-R/RW или на других сменных носителях.
Данная программа реализует все основные функции, которых только можно ждать от такого рода решения: копирование данных с жесткого диска на другой жесткий диск или в файл (образ диска), копирование дисковых разделов на жесткий диск, на сменные носители и в файлы, защищенные с помощью пароля и сжатые. В пакете имеется очень хороший редактор образа диск Ghost Explorer, который позволяет просматривать образ диска и восстанавливать отдельные файлы. Программа также обеспечивает функции проверки поверхности диска на наличие ошибок и сбойных секторов и имеет возможность копирования «сектор в сектор», если пользователь желает получить точную копию диска. Достаточно простой и интуитивно понятный интерфейс позволяет с легкостью делать резервные копии жесткого диска и упрощает впоследствии процедуру его восстановления. В окне Ghost Explorer можно перемещать мышью файлы и папки в файл образа или из него. Запускаемая из командной строки утилита форматирования диска Gdisk содержит уникальный набор функций, рассчитанных на опытных пользователей, знающих, как с ними обращаться.
Программа также может регулярно создавать резервные копии, просто и надежно восстанавливать файлы и упрощать любую модернизацию системы. Ghost может записывать копии на жесткие или съемные диски, включая приводы CD-R/RW и DVD+RW, а также на сменные устройства типа Iomega Zip и Jaz. Запись может также осуществляться непосредственно на поддерживаемые устройства USB или FireWire (IEEE-1394), а быстрое соединение между несколькими компьютерами через локальную сеть, USB или высокоскоростные параллельные порты обеспечивает возможность создания разнообразных клонов.
Однако следует отметить, что, в отличие, например, от Drive Image, перед выполнением любых операций по созданию образа или восстановлению диска программу Norton Ghost нужно загрузить с гибкого диска или с загрузочного компакт-диска, а также ввести серийный номер программы перед восстановлением образа. При этом один загрузочный диск вы должны создать для записи копий образов на CD-RW, а другой - для считывания их с диска CD-RW. Нельзя использовать один и тот же гибкий диск для чтения и записи, хотя в ходе подготовки второго диска можно копировать его содержимое на диск CD-RW.
Если у вас возникает потребность в программе управления дисками, обратите внимание на корпоративную версию этого пакета. Такая возможность Norton Ghost, как функция мультивещания для передачи копий образа одновременно на несколько компьютеров, более всего подходит для нужд корпоративных офисов (например, для создания или восстановления нескольких рабочих мест). А вот для резервного копирования в домашних условиях, возможно, следует подумать о других программах - более простых и быстродействующих.
Программа имеет подробное учебное пособие и обладает надлежащей поддержкой на сайте компании Symantec в Интернете.
Розничная цена программы около 70 долл.
Paragon Drive Backup
Для Windows: 9х/Me/NT/2000/XP
Drive Backup утилита для резервного копирования данных, в том числе для создания копий разделов с целью их быстрого восстановления в случаях аварии, вирусной атаки или при необходимости перенести все данные, включая операционную систему и установленное программное обеспечение, на новый жесткий диск. Переустановка операционной системы и приложений после выхода из строя аппаратуры или вирусной атаки не отнимет у вас много времени и сил. Наилучший путь защитить систему –– сделать резервную копию системного раздела с установленной на нем операционной системой и всеми необходимыми приложениями. Копии могут создаваться на жестком диске и сменных носителях (ZIP, JAZ, Sequest, CD-R/RW), а также на дисках, подключенных по сети.
Кроме того, при замене жесткого диска эта утилита перенесет все ваши данные (операционные системы, приложения, файлы) со старого жесткого диска на новый. Каждый файл и каталог будут аккуратно восстановлены. Новый диск может иметь другие размеры и организацию, но размер раздела будет установлен при копировании именно таким, как это потребуется для нового диска.
Правда, утилита Paragon Drive Backup не смогла достичь столь серьезного коммерческого успеха, как это удалось Acronis True Image. И причина здесь, по-видимому, в интерфейсе пользователя и удобстве работы с пакетом: очевидно, что компания Acronis создала более дружественную по отношению к пользователю программу.
Universal Backup
Для Windows 95/98/Mе/NT/2000/XP
Если у вас не окажется 300 руб. на покупку Acronis True Image, то для резервного копирования можно воспользоваться бесплатно распространяемой программой с русскоязычным интерфейсом, которая так и называется - Universal Backup (универсальный «резерватор»). Эта многофункциональная программа предназначена в первую очередь для создания архивов, содержащих любые файлы и каталоги, с возможностью их последующего восстановления как из-под «глухого» DOS, так и непосредственно из Windows. Утилита позволяет сканировать любые файлы, каталоги, ключи и переменные реестра, а также DOS-файлы и файлы настройки Windows. Информация о сканировании сохраняется в отчетные файлы, которые впоследствии можно сравнивать и на основе различий создавать архивы. Хотя программа очень маленькая (189 Кбайт) и не требует инсталляции, она вполне годится для резервирования как какой-либо отдельной программы, так и операционной системы в целом.
Основные возможности:
Создание архивов, содержащих любые файлы, каталоги, ключи и переменные системного реестра;
Восстановление файлов, каталогов, ключей и переменных реестра в их исходные места расположения (как из DOS, так и непосредственно из Windows);
Сканирование любых каталогов, ключей реестра, файлов настройки Windows (control.ini, system.ini, win.ini) и системных файлов MS-DOS (boot.ini, winstart.bat, dosstart.bat, autoexec.bat, config.sys, msdos.sys);
Сравнение отчетов о произведенных ранее сканированиях с целью выявления различий между ними (создание, удаление и изменение файлов, каталогов, ключей и переменных реестра);
Создание архивов на основе выявленных изменений (в архив включаются созданные и измененные файлы, каталоги, ключи и переменные реестра);
Переустановка (восстановление) операционной системы;
Доустановление необходимых компонентов системы.
Данная программа облегчит жизнь огромному количеству пользователей, а умещается всего на одной дискете. Вы только представьте себе: полная переустановка Windows из-под DOS займет у вас считанные минуты! Обычно большую часть времени занимает не столько установка самой операционной системы, сколько ее дальнейшая настройка и оптимизация, а с помощью Universal Backup вы эту проблему решите. Все, что вам необходимо, - это инсталлировать операционную систему, настроить ее по своему усмотрению, установить необходимые программы, а затем создать посредством Universal Backup резервный архивный файл.
Пресс-центр
Резервное копирование и восстановление
Базовая задача, решаемая любым центром хранения и обработки данных, состоит в обеспечении соглашения об уровне обслуживания между ИТ-подразделением и бизнесом. Ключевой момент в обеспечении требований бизнеса - гарантия сохранности данных, поэтому неотъемлемым инфраструктурным блоком подсистемы хранения данных любого правильно организованного ЦОД является система резервного копирования и восстановления данных.
Ассоциация производителей и потребителей продуктов систем хранения SNIA (Storage Networking Industry Association) так определяет операции резервного копирования:
- Резервная копия (англ. backup copy) - данные, хранимые на энергонезависимых носителях, обычно удаленно, предназначенные для восстановления, в случае если оригинал копии данных утерян или недоступен.
- Резервное копирование (англ. backup) - процесс создания резервных копий.
Все системы резервного копирования данных можно разделить на три типа согласно используемому методу копирования: это может быть пофайловое копирование, блочное или копирование данных на уровне приложений.
Система блочного резервного копирования (англ. image-level или block-level backup) работает напрямую с носителем, игнорируя файловую структуру, и сохраняя все содержимое полностью - операционную систему, рабочие данные, настройки и прочее. Преимуществом выполнения данного вида резервного копирования является высокая скорость. Однако обычно при выполнении операций копирования требуется приостановить работу приложений, чтобы копия была целостной (англ. consistent).
При выполнении операций резервного копирования на файловом уровне (англ. file-level или file-based backup) используется файловая система. В этом случае относительно простой задачей является восстановление некоторых конкретных файлов. В целом же, операции резервного копирования длятся дольше, возникает дополнительная загрузка операционной системы, а также появляется проблема доступа к открытым файлам.
Резервное копирование может производиться и на уровне приложений (англ. application-level backup). Операции копирования и восстановления производятся посредством использования специально предусмотренного в резервируемом приложении программного интерфейса API (англ. Application Programming Interface). Резервная копия представляет собой набор файлов и возможно других объектов, определяемых самим приложением, которые вместе являются отображением состояния приложения на некоторый момент времени. При данном способе резервного копирования может возникать проблема совместимости между разными версиями приложений и систем резервного копирования, реализующих соответствующий интерфейс.
Система резервного копирования является служебной подсистемой ЦОД и имеет следующие особенности:
- Процесс резервного копирования не является критичным для решения задач ИС, т.е. сбой в системе резервного копирования не приводит к снижению доступности критичных информационных сервисов.
- Нагрузка на вычислительные средства, которую создает процесс резервного копирования, не является полезной с точки зрения предоставления информационных сервисов ИС.
При построении системы резервного копирования необходимо:
- Уменьшить трафик данных резервного копирования в общей корпоративной вычислительной сети.
-
Уложиться в сокращенное "окно" резервного копирования. Требование круглосуточной (24х7) работы информационных сервисов сокращает доступный временной интервал остановки приложений, необходимый для осуществления операции резервного копирования ("окно" резервного копирования).
Методы резервного копирования.
LAN backup
До появления сетей хранения данных (Storage Area Network - SAN) для сокращения трафика резервного копирования в основной сети применялась выделенная сеть резервного копирования, а также многоуровневая структура, включающая несколько серверов копирования. Выделение сервера копирования и расположение его в сети "ближе" к продуктивным серверам, обрабатывающим наибольшие объемы информации, позволяет локализовать трафик резервного копирования между сервером копирования и продуктивными серверами и сократить нагрузку на общую ЛВС.
LAN-free backup
С появлением SAN появилась возможность передавать трафик резервного копирования не через ЛВС, а непосредственно с серверов на устройства хранения данных (обычно это ленточные библиотеки), подключенные к SAN. Такой метод получил название "LAN-free backup". При использовании этого метода сервер-клиент одновременно с другими задачами выполняет функции сервера копирования резервируемых данных на доступные ему через SAN устройства хранения. При этом на сервер управления резервным копированием возлагается задача исполнения расписания резервного копирования путем выдачи через ЛВС (по протоколу TCP/IP) управляющих воздействий и контроля выполнения задач серверами копирования. Таким образом, решается задача уменьшения трафика данных резервного копирования в ЛВС.
Но метод "LAN-free backup" не решает проблему "окна" резервного копирования. Более того, данный метод создает дополнительную нагрузку на сервера-клиенты, возлагая на них дополнительные функции серверов копирования резервируемых данных. Некоторые приложения позволяют проводить резервное копирование без прекращения своей работы (online backup), это реализовано во многих транзакционных приложениях и с помощью специальных опций программного обеспечения резервного копирования, таких как средства копирования открытых файлов. Однако применение подобных технологий не снижает нагрузку на продуктивные сервера, которая при больших объемах данных (терабайты и более) может увеличить время решения основных задач выше допустимого порога.
Serverless backup
Идеальной была бы такая схема резервного копирования, когда данные сервера-клиента копируются через сеть хранения SAN на устройство хранения каким-либо сторонним устройством (получившим название "Data Mover"), не используя при этом вычислительные ресурсы сервера-клиента и не прерывая его работу. Подобный метод резервного копирования получил название "Serverless backup". Роль "Data Mover" может выполнять как выделенный для этой цели сервер, подключенный к тому же дисковому массиву, что и продуктивный сервер, так и специальное устройство - маршрутизатор.
CDP (Continious Data Protector)
Согласно определению SNIA, непрерывная защита данных (CDP) - это методика постоянного отслеживания изменений данных, и сохранение их в независимом от исходных данных хранилище, позволяющая восстановление на любой момент времени в прошлом. CDP системы могут быть реализованы на уровне блоков, файлов или приложений и обеспечивать мелкую гранулярность восстановления объектов на любой момент времени вплоть до одиночной операции записи. Согласно этому определению, все CDP решения имеют следующие свойства:
- Изменения постоянно отслеживаются и записываются
- Все изменения хранятся на отдельном логическом устройстве
- RPO (точка восстановления) - произвольная и не должна быть определена заранее.
Примеры внедрений.
В этой статье рассмотрим методики резервного копирования данных для предприятий малого и среднего бизнеса.
Типичный вопрос, с которым обращаются заказчики: обеспечение сохранности базы данных системы "1С", размером около 1 Гбайт и базы клиентов в MS Access, около 300 Мбайт. Информация важна вся и терять более дня работы - не желательно. Бюджет, выделенный ИТ-подразделению, не превышает 100 000 рублей.
Необходимо понять требования заказчика - какой объём информации требуется резервировать, сколько времени требуется хранить резервные копии, требуется ли удалённое хранение (offline) резервных копий.
Если заказчику требуется хранить данные за ближайшие несколько дней и стоимость решения должна быть минимальной, то наиболее простым и удобным решением будет небольшое сетевое хранилище данных (NAS - Network Attached Storage). Эти устройства выпускаются различными производителями оборудования, имеют от 2 до 12 дисков и обеспечивают доступ по основным протоколам доступа: CIFS, NFS, HTTP, iSCSI. Структурная схема решения приведена на рисунке 1.
Рис.1 NAS хранение.
Стоимость этого решения составляет от 15 000 до 70 000 рублей в зависимости от объёмов хранения.
Основные недостатки этого решения - это невозможность масштабирования при росте объёмов хранения и необходимость контроля успешности проведения резервного копирования.
Для автоматизации процедур резервного копирования используют специальное программное обеспечение, которое контролирует процесс создания резервных копий и процедуру восстановления, а также позволяет работать с различными носителями данных, в том числе с ленточными устройствами.

Для создания резервных копий создаются политики резервного копирования, которые регламентируют "Что, Куда и Когда". Какие данные, куда и с какой периодичностью должны быть сохранены. Дополнительные возможности ПО централизованного резервного копирования позволяют восстанавливать отдельные письма и таблицы баз данных без необходимости восстановления всего объёма данных. Запись резервных копий на ленточные носители позволяет организовать удалённое хранение резервных копий и сохранность важных данных в случае катастрофы. Использование ленточных носителей для хранения архивных копий позволяет прочитать данные спустя 50 лет после их записи.
Стоимость такого решения начинается от 50 000 рублей и включает сервер для хранения резервных копий и ПО резервного копирования.
АЛЕКСЕЙ БЕРЕЖНОЙ, системный администратор. Главные направления деятельности: виртуализация и гетерогенные сети. Еще одно увлечение помимо написания статей – популяризация бесплатного ПО
Резервное копирование
Теория и практика. Краткое изложение
Чтобы организовать систему резервного копирования наиболее эффективно, нужно выстроить настоящую стратегию сохранения и восстановления информации
Резервное копирование (или, как его еще называют, бэкап – от английского слова «backup») является важным процессом в жизни любой ИТ-структуры. Это парашют для спасения в случае непредвиденной катастрофы. В то же время резервное копирование используется для создания своего рода исторического архива бизнес-деятельности компании на протяжении определенного периода ее жизни. Работать без бэкапа – все равно, что жить под открытым небом – погода может испортиться в любой момент, а спрятаться негде. Но как его правильно организовать, чтобы не потерять важных данных и не потратить на это фантастические суммы?
Обычно в статьях на тему организации резервного копирования рассматриваются в основном технические решения, и лишь изредка уделяется внимание теории и методике организации сохранения данных.
В данной статье речь пойдет как раз об обратном: основное внимание уделено общим понятиям, а технические средства будут затронуты только в качестве примеров. Это позволит абстрагироваться от аппаратного и программного обеспечения и ответить на два главных вопроса: «Зачем мы это делаем?», «Можем ли мы это делать быстрее, дешевле и надежнее?».
Цели и задачи резервного копирования
В процессе организации резервного копирования ставятся две основные задачи: восстановление инфраструктуры при сбоях (Disaster Recovery) и ведение архива данных в целях последующего обеспечения доступа к информации за прошлые периоды.
Классическим примером резервной копии для Disaster Recovery является образ системной партиции сервера, созданный программой Acronis True Image.
Примером архива может выступить ежемесячная выгрузка баз данных из «1С», записанная на кассеты с последующим хранением в специально отведенном месте.
Есть несколько факторов, по которым отличают резервную копию для быстрого восстановления от архива:
- Период хранения данных. У архивных копий он достаточно длительный. В некоторых случаях регламентируется не только требованиями бизнеса, но и законодательно. У копий для аварийного восстановления он сравнительно небольшой. Обычно создают одну или две (при повышенных требованиях к надежности) резервные копии для Disaster Recovery c максимальным интервалом в сутки-двое, после чего они перезаписываются свежими. В особо критичных случаях возможно и более частое обновление резервной копии для аварийного восстановления, например, раз в несколько часов.
- Быстрота доступа к данным. Скорость доступа к длительно хранящемуся архиву в большинстве случаев не критична. Обычно необходимость «поднять данные за период» возникает в момент сверки документов, возврата к предыдущей версии и т.д., то есть не в аварийном режиме. Другое дело – аварийное восстановление, когда необходимые данные и работоспособность сервисов должны быть возвращены в кратчайшие сроки. В этом случае скорость доступа к резервной копии является крайне важным показателем.
- Состав копируемой информации. В архивной копии обычно содержатся только пользовательские и бизнес-данные за указанный период. В копии, предназначенной для аварийного восстановления, помимо этих данных, содержатся либо образы систем, либо копии настроек операционной системы и прикладного программного обеспечения, а также другой информации, необходимой для восстановления.
Иногда возможно совмещение этих задач. Например, годовой набор ежемесячных полных «снимков» файлового сервера, плюс изменения, сделанные в течении недели. В качестве инструмента для создания такой резервной копии подойдет True Image.
Самое главное – четко понимать, для чего делается резервирование. Приведу пример: вышел из строя критичный SQL-сервер по причине отказа дискового массива. На складе есть подходящее аппаратное обеспечение, поэтому решение проблемы состояло только в восстановлении программного обеспечения и данных. Руководство компании обращается с понятным вопросом: «Когда заработает?» – и неприятно удивляется, узнав, что на восстановление уйдет целых четыре часа. Дело в том, что на протяжении всего срока службы сервера регулярно осуществлялось резервное копирование исключительно баз данных без учета необходимости восстановить сам сервер со всеми настройками, включая программное обеспечение самой СУБД. Попросту говоря, наши герои сохраняли только базы данных, а про систему забыли.
Приведу другой пример. Молодой специалист на протяжении всего периода своей работы создавал посредством программы ntbackup одну-единственную копию файлового сервера под управлением Windows Server 2003, включая данные и System State в общую папку другого компьютера. По причине дефицита дискового пространства эта копия постоянно перезаписывалась. Через некоторое время его попросили восстановить предыдущий вариант многостраничного отчета, который был поврежден при сохранении. Понятное дело, что, не имея архивной истории с выключенным Shadow Copy , он не смог выполнить этот запрос.
|
На заметку Shadow Copy , дословно – «теневая копия». Обеспечивает создание мгновенных копий файловой системы таким образом, что дальнейшие изменения оригинала никак не оказывают на них влияния. С помощью данной функции возможно создавать несколько скрытых копий файла за определенный период времени, а также на лету резервные копии файлов, открытых для записи. За работу Shadow Copy отвечает служба Volume Copy Shadow Service. System State , дословно – «состояние системы». Копирование System State создает резервные копии критических компонентов операционных систем семейства Windows. Это позволяет восстановить инсталлированную ранее систему после разрушения. При копировании System State происходит сохранение реестра, загрузочных и других важных для системы файлов, в том числе для восстановления Active Directory, Certificate Service database, COM+Class Registration database, SYSVOL-директории. В ОС семейства UNIX непрямым аналогом копирования System State является сохранение содержимого каталогов /etc, /usr/local/etc и других необходимых для восстановления состояния системы файлов. |
Какой из этого следует вывод: нужно применять оба типа резервного копирования: и для аварийного восстановления, и для архивного хранения. При этом необходимо обязательно определить перечень копируемых ресурсов, время выполнения заданий, а также где, как и сколько времени будут храниться резервные копии.
При небольших объемах данных и не очень сложной ИТ-инфраструктуре можно попытаться совместить обе эти задачи в одной, например, делать ежедневное полное копирование всех дисковых разделов и баз данных. Но все же лучше различать две цели и подбирать под каждую из них правильное средство. Соответственно под каждую задачу используется свой инструмент, хотя есть и универсальные решения, как тот же пакет Acronis True Image или программа ntbackup
Понятно, что, определяя цели и задачи резервного копирования, а также решения для реализации, необходимо исходить из требований бизнеса.
При реализации задачи аварийного восстановления можно использовать разные стратегии.
В одних случаях необходимо прямое восстановление системы на «голое железо» (bare metal). Это можно выполнить, к примеру, с помощью программы Acronis True Image в комплекте с модулем Universal Restore. В этом случае конфигурацию сервера удается вернуть в строй за очень короткий срок. Например, раздел с операционной системой в 20 Гб вполне реально поднять из резервной копии за восемь минут (при условии, что архивная копия доступна по сети 1 Гб/с).
В другом варианте целесообразнее просто «вернуть» настройки на только что проинсталлированную систему, как, например, копирование в UNIX-подобных системах конфигурационных файлов из папки /etc и других (в Windows этому приблизительно соответствует копирование и восстановление System State). Конечно, при таком подходе сервер введется в работу не ранее, чем будет проинсталлирована операционная система и восстановлены необходимые установки, что займет гораздо более длительный срок. Но в любом случае решение, каким быть Disaster Recovery, проистекает из потребностей бизнеса и ресурсных ограничений.
Принципиальное отличие резервного копирования от систем избыточного резервирования
Это еще один интересный вопрос, который хотелось бы затронуть. Под системами избыточного резервирования оборудования подразумевается внесение некоторой избыточности в аппаратное обеспечение с целью сохранения работоспособности в случае внезапного выхода из строя одного из компонентов. Прекрасный пример в данном случае – RAID-массив (Redundant Array of Independent Disks). В случае отказа одного диска можно избежать потери информации и безопасно произвести замену, сохранив данные за счет специфичной организации самого дискового массива (подробнее о RAID читайте в ).
Мне доводилось слышать фразу: «У нас очень надежное оборудование, везде стоят RAID-массивы, поэтому резервные копии нам не нужны». Да, конечно, тот же самый RAID-массив убережет данные от разрушения при выходе из строя одного жесткого диска. Но вот от повреждения данных компьютерным вирусом или от неумелых действий пользователя это не спасет. Не спасет RAID и при крахе файловой системы в результате несанкционированной перезагрузки.
|
Кстати Важность отличия резервного копирования от систем избыточного резервирования следует оценивать еще при составлении плана копирования данных, касается ли это организации или домашних компьютеров. Спросите себя, зачем вы делаете копии. Если речь идет о резервном копировании, то подразумевается сохранение данных при случайном (умышленном) действии. Избыточное резервирование дает возможность сохранить данные, в том числе и резервные копии, при выходе оборудования из строя. Сейчас на рынке появилось множество недорогих устройств, обеспечивающих надежное резервирование с помощью RAID-массивов или облачных технологий (например, Amazon S3). Рекомендуется использовать одновременно оба вида резервирования информации. Андрей Васильев, генеральный директор компании Qnap Россия |
Приведу один пример. Бывают случаи, когда события развиваются по следующему сценарию: при выходе диска из строя происходит восстановление данных за счет механизма избыточности, в частности, с помощью сохраненных контрольных сумм. При этом наблюдается значительное снижение быстродействия, сервер подвисает, управление практически потеряно. Системный администратор, не видя другого выхода, перезагружает сервер холодным перезапуском (попросту говоря, нажимает на «RESET»). В результате такой перегрузки «по живому» возникают ошибки файловой системы. Самое лучшее, чего можно ожидать в этом случае, – длительная работа программы проверки диска в целях восстановления целостности файловой системы. В худшем варианте придется попрощаться с файловой системой и озадачиться вопросом, откуда, как и в какие сроки можно восстановить данные и работоспособность сервера.
У вас не получится избежать резервного копирования и при наличии кластерной архитектуры. Отказоустойчивый кластер, по сути, сохраняет работоспособность вверенных ему сервисов при выходе из строя одного из серверов. В случае вышеперечисленных проблем, таких как, вирусная атака или повреждение данных из-за пресловутого «человеческого фактора», никакой кластер не спасет.
Единственное, что может выступить в качестве неполноценной замены резервного копирования для Disaster Recovery, – наличие зеркального резервного сервера с постоянным реплицированием данных с основного сервера на резервный (по принципу Primary Standby). В этом случае при выходе из строя основного сервера его задачи будут подхвачены резервным, и даже не придется переносить данные. Но такая система является довольно дорогостоящей и трудоемкой при организации. Не забываем еще про необходимость постоянной репликации.
Становится понятно, что такое решение рентабельно только в случае критичных сервисов при наличии высоких требований к отказоустойчивости и минимальном времени восстановления. Как правило, такие схемы применяются в очень крупных организациях с высоким товарно-денежным оборотом. А неполноценной заменой резервному копированию эта схема является потому, что все равно при повреждении данных компьютерным вирусом, неумелыми действиями пользователя или некорректной работой приложения, могут быть затронуты данные и программное обеспечение на обоих серверах.
И уж, конечно, никакая система избыточного резервирования не решит задачу ведения архива данных в течение определенного периода.
Понятие «окно бэкапа»
Выполнение резервного копирования вызывает серьезную нагрузку на резервируемый сервер. Особенно это актуально для дисковой подсистемы и сетевых соединений. В некоторых случаях, когда процесс копирования имеет достаточно высокий приоритет, это может привести к недоступности тех или иных сервисов. Кроме этого, копирование данных в момент внесения изменений связано со значительными трудностями. Конечно, есть технические средства, позволяющие избежать проблем при сохранении целостности данных и в этом случае, но по возможности такого копирования на лету лучше избегать.
Выход при решении этих вышеописанных проблем напрашивается сам собой: перенести запуск процесса создания копий на неактивный период времени, когда взаимное влияние резервного копирования и других работающих систем будет минимально. Этот временной период называется «окно бэкапа». Например, для организации, работающей по формуле 8х5 (пять восьмичасовых рабочих дней в неделю), таким «окном» обычно являются выходные дни и ночные часы.
Для систем, работающих по формуле 24х7 (всю неделю круглосуточно), в качестве такого периода используется время минимальной активности, когда нет высокой нагрузки на серверы.
Виды резервного копирования
Чтобы избежать излишних материальных затрат при организации резервного копирования, а также по возможности не выходить за рамки окна бэкапа, разработано несколько технологий backup, которые применяют в зависимости от конкретной ситуации.
Полное резервное копирование (или Full backup)
Является главным и основополагающим методом создания резервных копий, при котором выбранный массив данных копируется целиком. Это наиболее полный и надежный вид резервного копирования, хотя и самый затратный. В случае необходимости сохранить несколько копий данных общий хранимый объем будет увеличиваться пропорционально их количеству. Для предотвращения подобного расточительства используют алгоритмы сжатия, а также сочетание этого метода с другими видами резервного копирования: инкрементным или дифференциальным. И, конечно, полное резервное копирование незаменимо в случае, когда нужно подготовить резервную копию для быстрого восстановления системы с нуля.
Инкрементное копирование
В отличие от полного резервного копирования в этом случае копируются не все данные (файлы, сектора и т.д.), а только те, что были изменены с момента последнего копирования. Для выяснения времени копирования могут применяться различные методы, например, в системах под управлением операционных систем семейства Windows используется соответствующий атрибут файла (архивный бит), который устанавливается, когда файл был изменен, и сбрасывается программой резервного копирования. В других системах может использоваться дата изменения файла. Понятно, что схема с применением данного вида резервного копирования будет неполноценной, если время от времени не проводить полное резервное копирование. При полном восстановлении системы нужно провести восстановление из последней копии, созданной Full backup, а потом поочередно «накатить» данные из инкрементных копий в порядке их создания.
Для чего используется этот вид копирования? В случае создания архивных копий он необходим, чтобы сократить расходуемые объемы на устройствах хранения информации (например, сократить число используемых ленточных носителей). Также это позволит минимизировать время выполнения заданий резервного копирования, что может быть крайне важно в условиях, когда приходится работать в плотном графике 24х7 или прокачивать большие объемы информации.
У инкрементного копирования есть один нюанс, который нужно знать. Поэтапное восстановление возвращает и нужные удаленные файлы за период восстановления. Приведу пример. Допустим, по выходным дням выполняется полное копирование, а по будням инкрементное. Пользователь в понедельник создал файл, во вторник его изменил, в среду переименовал, в четверг удалил. Так вот при последовательном поэтапном восстановлении данных за недельный период мы получим два файла: со старым именем за вторник до переименования, и с новым именем, созданным в среду. Это произошло потому, что в разных инкрементных копиях хранились разные версии одного и того же файла, и в итоге будут восстановлены все варианты. Поэтому при последовательном восстановлении данных из архива «как есть» имеет смысл резервировать больше дискового пространства, чтобы смогли поместиться в том числе и удаленные файлы.
Дифференциальное резервное копирование
Отличается от инкрементного тем, что копируются данные с последнего момента выполнения Full backup. Данные при этом помещаются в архив «нарастающим итогом». В системах семейства Windows этот эффект достигается тем, что архивный бит при дифференциальном копировании не сбрасывается, поэтому измененные данные попадают в архивную копию, пока полное копирование не обнулит архивные биты.
В силу того, что каждая новая копия, созданная таким образом, содержит данные из предыдущей, это более удобно для полного восстановления данных на момент аварии. Для этого нужны только две копии: полная и последняя из дифференциальных, поэтому вернуть к жизни данные можно гораздо быстрее, чем поэтапно накатывать все инкременты. К тому же этот вид копирования избавлен от вышеперечисленных особенностей инкрементного, когда при полном восстановлении старые файлы, подобно птице Феникс, возрождаются из пепла. Возникает меньше путаницы.
Но дифференциальное копирование значительно проигрывает инкрементному в экономии требуемого пространства. Так как в каждой новой копии хранятся данные из предыдущих, суммарный объем зарезервированных данных может быть сопоставим с полным копированием. И, конечно, при планировании расписания (и расчетах, поместится ли процесс бэкапа во временное «окно») нужно учитывать время на создание последней, самой «толстой», дифференциальной копии.
Топология резервного копирования
Рассмотрим какие бывают схемы резервного копирования.
Децентрализованная схема
Ядром этой схемы является некий общий сетевой ресурс (см. рис. 1). Например, общая папка или FTP-сервер. Необходим и набор программ для резервного копирования, время от времени выгружающих информацию с серверов и рабочих станций, а также других объектов сети (например, конфигурационные файлы с маршрутизаторов) на этот ресурс. Данные программы установлены на каждом сервере и работают независимо друг от друга. Несомненным плюсом является простота реализации этой схемы и ее дешевизна. В качестве программ копирования подойдут штатные средства, встроенные в операционную систему, или программное обеспечение, такое как СУБД. Например, это может быть программа ntbackup для семейства Windows, программа tar для UNIX-like операционных систем или набор скриптов, содержащих встроенные команды SQL-сервера для выгрузки баз данных в файлы резервных копий. Еще одним плюсом является возможность использования различных программ и систем, лишь бы все они могли получить доступ к целевому ресурсу для хранения резервных копий.
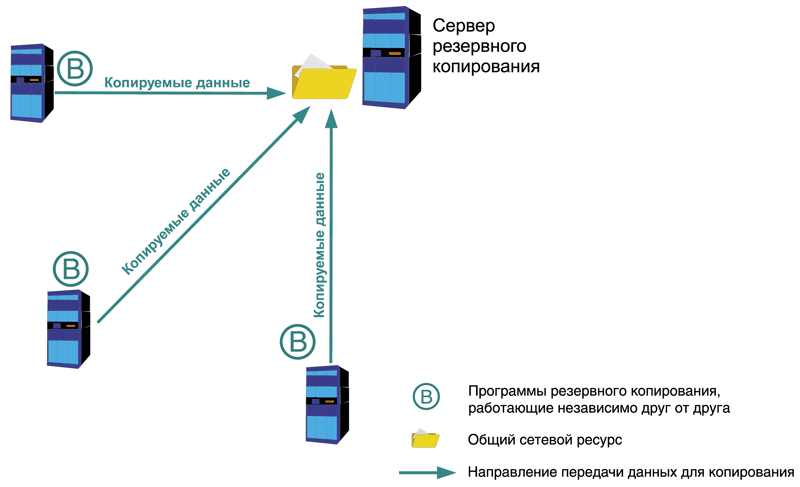
Минусом является неповоротливость этой схемы. Так как программы установлены независимо друг от друга, то и настраивать приходится каждую по отдельности. Довольно тяжело учитывать особенности расписания и распределять временные интервалы, чтобы избежать конкуренции за целевой ресурс. Мониторинг также затруднен, процесс копирования с каждого сервера приходится отслеживать отдельно от других, что в свою очередь может привести к высоким трудозатратам.
Поэтому данная схема применяется в небольших сетях, а также в ситуации, когда невозможно организовать централизованную схему резервного копирования имеющимися средствами. Более подробное описание этой схемы и практическую организацию можно найти в .
Централизованное резервное копирование
В отличие от предыдущей схемы в этом случае используется четкая иерархическая модель, работающая по принципу «клиент-сервер». В классическом варианте на каждый компьютер устанавливаются специальные программы-агенты, а на центральный сервер – серверный модуль программного пакета. Эти системы также имеют специализированную консоль управления серверной частью. Схема управления выглядит следующим образом: с консоли создаем задания для копирования, восстановления, сбора информации о системе, диагностики и так далее, а сервер дает агентам необходимые инструкции для выполнения указанных операций.
Именно по такому принципу работает большинство популярных систем резервного копирования, таких как Symantec Backup Exec, CA Bright Store ARCServe Backup, Bacula и другие (см. рис. 2).

Помимо различных агентов для большинства операционных систем существуют разработки для резервного копирования популярных баз данных и корпоративных систем, например, для MS SQL Server, MS Exchange, Oracle Database и так далее.
Для совсем небольших компаний в некоторых случаях можно попробовать упрощенный вариант централизованной схемы резервного копирования без применения программ-агентов (см. рис. 3). Также эта схема может быть задействована, если не реализован специальный агент для используемого ПО резервного копирования. Вместо этого серверный модуль будет использовать уже существующие службы и сервисы. Например, «выгребать» данные из скрытых общих папок на Windows-серверах или копировать файлы по протоколу SSH c серверов под управлением UNIX-систем. Данная схема имеет весьма существенные ограничения, связанные с проблемами сохранения файлов, открытых для записи. В результате подобных действий открытые файлы будут либо пропущены и не попадут в резервную копию, либо скопированы с ошибками. Существуют различные методы обхода данной проблемы, например, повторный запуск задания с целью скопировать только ранее открытые файлы, но нет ни одного надежного. Поэтому такая схема подходит для применения только в определенных ситуациях. Например, в небольших организациях, работающих в режиме 5х8, с дисциплинированными сотрудниками, которые сохраняют изменения и закрывают файлы перед уходом домой. Для организации такой усеченной централизованной схемы, работающей исключительно в среде Windows, неплохо подходит ntbackup. При необходимости использовать подобную схему в гетерогенных средах или исключительно среди UNIX-компьютеров я рекомендую посмотреть в сторону Backup PC (см. ).
Рисунок 4. Смешанная схема резервного копирования
Что такое off-site?
В нашем неспокойном изменчивом мире могут произойти события, способные вызвать неприятные последствия для ИТ-инфраструктуры и бизнеса в целом. Например, пожар в здании. Или прорыв батареи центрального отопления в серверной комнате. Или банальная кража техники и комплектующих. Одним из методов избежать потери информации в таких ситуациях является хранение резервных копий в месте, удаленном от основного расположения серверного оборудования. При этом необходимо предусмотреть быстрый способ доступа к данным, необходимым для восстановления. Описываемый метод называется off-site (проще говоря, хранение копий за территорией предприятия). В основном используются два метода организации этого процесса.
Запись данных на съемные носители и их физическое перемещение. В этом случае необходимо позаботиться о средствах быстрой доставки носителей обратно в случае сбоя. Например, хранить их в соседнем здании. Плюсом такого метода является возможность организовать этот процесс без каких-либо затруднений. Минусом являются сложность возврата носителей и сама необходимость передачи информации на хранение, а также риск повредить носители при перевозке.
Копирование данных в другое расположение по сетевому каналу. Например, с использованием VPN-туннеля через Интернет . Плюсом в этом случае является то, что нет нужды везти куда-то носители с информацией, минусом – необходимость использования достаточного широкого канала (как правило, это весьма недешево) и защиты передаваемых данных (например, с помощью того же VPN). Возникающие сложности передачи больших объемов данных можно значительно снизить, используя алгоритмы сжатия или технологию дедупликации .
Отдельно стоит сказать о мерах безопасности при организации хранения данных. В первую очередь необходимо позаботиться о том, чтобы носители с данными находились в охраняемом помещении, и о мерах, препятствующих прочтению данных посторонними лицами. Например, использовать систему шифрования, заключить договора о неразглашении и так далее. Если задействованы съемные носители, данные на них должны быть также зашифрованы. Используемая система маркировки при этом не должна помогать злоумышленнику в анализе данных. Необходимо применять безликую номерную схему маркировки носителей названий передаваемых файлов. При передаче данных по сети необходимо (как уже писалось выше) использовать безопасные методы передачи данных, например, VPN-туннель.
Мы разобрали основные моменты при организации резервного копирования. В следующей части будут рассмотрены методические рекомендации и приведены практические примеры для создания эффективной системы резервного копирования.
- Описание резервного копирования в системе Windows, в том числе System State – http://www.datamills.com/Tutorials/systemstate/tutorial.htm .
- Описание Shadow Copy – http://ru.wikipedia.org/wiki/Shadow_Copy .
- Официальный сайт Acronis – http://www.acronis.ru/enterprise/products .
- Описание ntbackup – http://en.wikipedia.org/wiki/NTBackup .
- Бережной А. Оптимизируем работу MS SQL Server. //Системный администратор, №1, 2008 г. – С. 14-22 ().
- Бережной А. Организуем систему резервного копирования для малого и среднего офиса. //Системный администратор, №6, 2009 г. – С. 14-23 ().
- Маркелов А. Linux на страже Windows. Обзор и установка системы резервного копирования BackupPC. //Системный администратор, №9, 2004 г. – С. 2-6 ().
- Описание VPN – http://ru.wikipedia.org/wiki/VPN .
- Дедупликация данных – http://en.wikipedia.org/wiki/Data_deduplication .
Вконтакте
чтобы вы всегда были в курсе самого интересного.