
Jak przewijać zdjęcia na MacBooku. Najlepsza przeglądarka na Maca, czyli jak przeglądać zdjęcia na macOS – najlepsze aplikacje. Szybki podgląd, przeglądarka i wyszukiwarka
::
Przesuwając elementy sterujące, wydaje mi się, że w dosłownie pół minuty poprawiłem wygląd obrazu (po lewej stronie zdjęcie „Przed”, po prawej stronie „Po”): Program umożliwia oczywiście przycięcie zdjęcia. Aby to zrobić, weź narzędzie zaznaczania (prostokąt), zaznacz żądany obszar i wydaj polecenie Narzędzia -> Przytnij: Możesz zmniejszyć zdjęcie w celu opublikowania na stronie internetowej lub wysłania pocztą, otwierając panel ustawień rozmiaru: Tutaj wybieramy jeden ze standardowych formatów lub wskazujemy ten, którego potrzebujemy. Możesz także określić, jaka rozdzielczość zostanie zapisana w pliku. Po pierwsze, choć możemy przybliżać i oddalać zdjęcie w całości, czasem wygodniej jest spojrzeć na jego konkretną część. W tym celu w widoku znajduje się „Lupa”. Można go natychmiast włączyć (i wyłączyć), naciskając klawisz „`” (znajdujący się pomiędzy lewym Shiftem i Z). Ale Należy wybrać układ angielski- to nie będzie działać w języku rosyjskim. Drugie to specjalne narzędzia selekcji. Wybieramy je z rozwijanego menu paska narzędzi: „Smart Lasso” pozwala wybrać obiekt z wystarczająco kontrastową ramką, jeśli – nawet niezbyt ostrożnie – przeciągniesz go wzdłuż. Ale jeszcze bardziej interesująca jest „Funkcja przezroczystości”. Jego zasada jest podobna do „magicznej różdżki”. redaktorzy graficy. Ale wdrożenie jest znacznie wygodniejsze. „Przeciągając” myszką z wciśniętym przyciskiem po powierzchni o mniej więcej tym samym odcieniu, widzimy w czasie rzeczywistym, jak zmienia się wybrany fragment obrazu. To jest program systemowy Zobacz! Pytasz także, dlaczego lubię Mac OS X? 😉
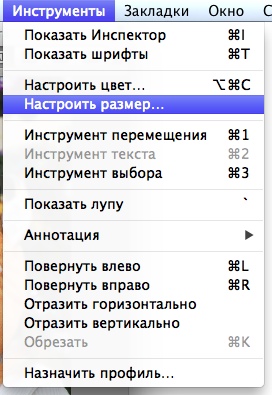
 Być może w wielu przypadkach wymieniony zestaw narzędzi będzie więcej niż wystarczający. Ale tutaj jest coś innego...
Być może w wielu przypadkach wymieniony zestaw narzędzi będzie więcej niż wystarczający. Ale tutaj jest coś innego...


Prawie wszyscy użytkownicy, którzy migrowali z Windowsa do macOS, ze zdziwieniem patrzą na standardowe opcje przeglądania zdjęć. W końcu nie można po prostu otwierać i przewijać obrazów - wszędzie są niezrozumiałe niuanse. W tym materiale porozmawiamy o tym, jak poprawnie pracować z nawigacją podczas przeglądania obrazów przy użyciu standardowych narzędzi macOS, a także zaoferujemy kilka opcji od zewnętrznych programistów.
Ogólnie rzecz biorąc, według twórców z Apple, wszyscy powinniśmy korzystać z aplikacji Zdjęcia. Ale ty, podobnie jak reszta większości, możesz po prostu nie rozumieć, po co ciągle musisz coś gdzieś importować, tworzyć osobne albumy i jednocześnie uruchamiać osobną aplikację, skoro wszystko można obejrzeć w Eksploratorze, gdzie pliki są sortowane samodzielnie do folderów.
Szybki podgląd, przeglądarka i wyszukiwarka
Otwarcie obrazu w Finderze powoduje uruchomienie aplikacji Podgląd. W ten sposób nie będzie można przewijać zdjęć za pomocą strzałek. Są dwie możliwości wyjścia z tej sytuacji:
1) Wybierz wszystkie obrazy w Finderze (użyj klawiszy Command (⌘) + A) i naciśnij Spację na klawiaturze. Na pewno wiesz, że spacja uruchamia aplikację Quick View, która pozwala przeglądać niemal dowolne pliki bez konieczności uruchamiania wyspecjalizowanych programów, z którymi są powiązane. W „Szybkim podglądzie” możesz przełączać zdjęcia za pomocą strzałek.

A jeśli naciśniesz Command (⌘) + Enter (Return) w trybie szybkiego podglądu, możesz otworzyć podgląd wszystkich wybranych obrazów w celu szybkiej nawigacji i przełączania między nimi.

2) Wybierz wszystkie lub wymagane obrazy do przeglądania i uruchom tryb pokazu slajdów. Aby to zrobić, przytrzymaj klawisz Alt (Opcja ⎇) i otwórz menu Plik → Pokaz slajdów obiektu... lub po prostu zapamiętaj skrót klawiaturowy Command (⌘) + Alt (Opcja ⎇) + Y. Jeśli chcesz ręcznie przełączać obrazy , a następnie po prostu wstrzymaj pokaz slajdów i użyj klawiszy strzałek na klawiaturze lub gładziku.

Dostępna jest także bardzo wygodna opcja „Arkusz indeksu” (ikona z kwadratami). Klikając na niego, możesz zobaczyć siatkę wszystkich obrazów i szybko znaleźć i przełączyć się na ten, którego potrzebujesz.

Jeśli wszystkie opisane metody rozwiązania problemu przeglądania obrazów przy użyciu standardowych narzędzi wydają Ci się zbyt skomplikowane, sugerujemy pobranie i korzystanie z oprogramowania od zewnętrznych programistów.
Widok Lilii
Ultraprosty i minimalistyczny program, który radzi sobie z przeglądaniem w 100%. Po prostu skojarz wszystkie zawarte w nim formaty obrazów, a klikając dwukrotnie dowolne zdjęcie w folderze, możesz używać strzałek lub gładzika do nawigacji.

Wiele osób polubi fakt, że wszystkie elementy interfejsu są ukryte, a obraz otwiera się niemal na pełnym ekranie (jak QuickTime otwiera wideo). Dodatkowe menu z informacjami można wyświetlić przesuwając kursor do prawej krawędzi okna. Spodoba Ci się także obracanie i powiększanie zdjęć za pomocą gestów gładzika.

LilyView otwiera nawet animację GIF bez żadnych problemów. Istnieje również wbudowane narzędzie do sterowania inteligentnymi żarówkami Philips HUE.
Hej

Kolejna wysokiej jakości przeglądarka dla systemu macOS. Prosty, przejrzysty, kompaktowy i dość łatwy w użyciu. Tutaj również nie ma funkcji edycji zdjęć (poza możliwością przycinania), ale jest rosyjska lokalizacja. Twórcy zapewniają prawo na miesiąc bezpłatnie i dopiero wtedy zaproponują zakup licencji (299 rubli).
Tylko patrzę

Przeglądarka obrazów nie różni się zbytnio od Hee. Główną zaletą jest to, że jest darmowy i posiada szeroką gamę narzędzi umożliwiających dostosowanie programu do własnych potrzeb. Bardzo szybki i wygodny.
Pobierz JustLooking (oficjalna strona dewelopera).
Koniecznie opowiedz nam w komentarzach o swoich ulubionych programach lub sposobach przeglądania obrazów na komputerze Mac.
Na podstawie materiałów z yablyk
Sądząc po recenzjach w Internecie, temat jest dość aktualny i wiele osób zadaje sobie pytanie, jak patrzeć na zdjęcia/zdjęcia. Zwłaszcza w środowisku. Oczywiście pod warunkiem, że nie jesteś zadowolony z „rodzimego”.
Cokolwiek można powiedzieć, ale oprogramowanie dla niej znacznie mniej niż dla . Po zebraniu odrobiny informacji wymyśliłem 10 aplikacji dla systemu Mac OS X do przeglądania zdjęć. Wszystkie są klasyfikowane jako bezpłatne, chociaż jest ich znacznie więcej. Tak jak poprzednio, nie uwzględniono programów, które nie działały lub działały bardzo słabo. Jeszcze jedno. Nie jestem ekspertem ani profesjonalnym testerem, więc kryteria i opinia, które opisałem należą do zwykłego użytkownika, który oceniał wygląd, wygodę, możliwości, szybkość i bezawaryjność. Wszystkie programy mają tryb pełnoekranowy, wszystkie obsługują klawisze kursora podczas przeglądania. Jeśli były jakieś momenty, które mnie zainteresowały, to je zauważałem. Dlatego też wszystkie informacje przedstawione poniżej mają jedynie charakter poglądowy. W załączeniu zrzuty ekranu programów, więc decyzja należy do każdej osoby.
Jeśli chodzi o zasoby samego systemu Mac OS, często mogą one być wystarczające. Oprócz widoku możesz szybko uruchomić pokaz slajdów bezpośrednio w programie . Wybierz grupę zdjęć, naciśnij Alt, a ikona oka na pasku narzędzi zmieni swój wygląd.

Jeśli go naciśniesz, tryb pełnoekranowy Rozpocznie się pokaz slajdów. To są zasoby systemowe. Jeśli potrzebujesz więcej, czytaj dalej.
Aby nikogo nie urazić, programy będą ułożone w kolejności alfabetycznej.
Dość prosta aplikacja, z normalną prędkością, bez większych spowolnień. Właścicielom Apple Remote spodoba się to, ponieważ deweloper twierdzi, że ma pełne wsparcie. Jednym z nieprzyjemnych momentów było to, że pokaz slajdów nie zawsze działał (tylko gdy wybrane zostało pierwsze zdjęcie z listy). W ustawieniach możesz zmienić częstotliwość zmiany zdjęć podczas pokazu slajdów, ale nie zauważono różnicy między 5 a 2 sekundami. Oczywiście prędkość ta zależy również od zasobów komputera, ale na moim komputerze prędkość zmiany obrazów nie zmieniała się w różnych trybach pracy systemu.

Jak widać, jeśli zdjęcie zostało wykonane urządzeniem obsługującym metadane GPS, można je obejrzeć na Mapie Google.
Spodoba się tym, którzy lubią patrzeć na szczegóły zdjęcia pod lupą, ponieważ ta funkcja jest tam dostępna. Będzie doskonałym rozwiązaniem dla niepretensjonalnego użytkownika. Wystarczająco prosty program, działa szybko, z obsługą podstawowych funkcji. Można przypisać skróty do uruchamiania poszczególnych funkcji.

Kolejna opcja dla normalnie działającej przeglądarki zdjęć. W większości działa bez żadnych usterek, ale funkcja pokazu slajdów „żyje własnym życiem”. W ustawieniach znajduje się automatyczne wykrywanie ekranu (liczba i rozdzielczość). Sądząc po tym, możemy założyć, że oglądanie jest możliwe na wielu monitorach.

Program z wygodnym i przyjemnym interfejsem. Duże przyciski, intuicyjność i wszystkie niezbędne funkcje. Istnieją różne tryby przeglądania, możesz wybrać format wyświetlanego pliku. Ale lepiej nie naciskać lewego górnego przycisku (Przenieś plik do Kosza). Program kończy swoje działanie, czyli następuje szybkie i bezlitosne zmiażdżenie.

W pełni odpowiada swojej nazwie. Slajdy to slajdy. Dostępne są wszystkie popularne funkcje zmiany rozmiaru i obracania obrazów. Domyślnie otwiera się okno z danymi EXIF. Przydatne do analizy i porównywania zasobów fotograficznych (dla tych, którzy je rozumieją). Działa szybko i bez problemów.

Na tym się zatrzymam. Ciąg dalszy w nadchodzących godzinach.
Jeśli możesz, nie proponuj na razie innych programów i poczekaj na drugą część (a co jeśli tam będą 😉). Jednocześnie mile widziane komentarze do już opisanych.
Aby przeglądać zdjęcia na komputerze MAC, musisz użyć standardowego programu przeznaczonego do tego celu lub pobrać inny. Przyjrzymy się najwygodniejszym sposobom przeglądania obrazów.
1. Standardowa przeglądarka obrazów
Każdy komputer z systemem operacyjnym MAC ma standardowy program - przeglądarkę obrazów.
Aby z niego skorzystać, wykonaj następujące czynności:
- Otwórz folder ze zdjęciami w Finderze i wybierz wszystkie, które chcesz wyświetlić. Jeśli chcesz zobaczyć wszystko, po prostu naciśnij jednocześnie przyciski „Polecenie” i „A” na klawiaturze.
- Naciśnij spację. Następnie zdjęcia zostaną wyświetlone w standardowej aplikacji. Za pomocą przycisków strzałek możesz przewijać zdjęcia.

- Jeśli naciśniesz „Command” i „Enter”, zobaczysz promocję wszystkich wybranych zdjęć. Pokazano to na rysunku 2.

- Pokaz slajdów możesz także rozpocząć, naciskając jednocześnie trzy przyciski: „Command”, „Alt” i „Y”.
Jak widać, nawet standardowa przeglądarka pozwala szybko wyświetlić i uruchomić pokaz slajdów. Istnieje jednak wiele aplikacji, które zapewniają jeszcze więcej możliwości.
2.Pokaz slajdów kakao
Dość prosty program, który pozwala na uruchomienie pokazu slajdów z interwałem i szybkością wyświetlania zdjęć. Szybkość programu jest całkiem dobra, nawet na starszych wersjach systemu MAC OS.
Co ciekawe, CocoaSlideShow będzie współpracować z Apple Remote.
Na górze znajdują się wszystkie niezbędne przyciski. Umożliwiają dodawanie plików do kolekcji w celu wyświetlenia, dodawanie znaczników, obracanie w prawo i w lewo lub usuwanie obrazu.
Ponadto, jeśli w opisie pliku znajdują się metadane, można je wyświetlić w Mapie Google. Ale najważniejsze jest to, że CocoaSlideShow na to pozwala wygodne przeglądanie fotografie.

3.FFView
Ten program wykonany w minimalistycznym stylu i nie ma absolutnie nic zbędnego. Jednak niektórzy użytkownicy nadal nie będą mieli wystarczającej funkcjonalności FFView.
Tutaj możesz dodać zdjęcia do kolekcji w celu dalszego wyświetlania, usunąć je z tego miejsca lub wyczyścić bibliotekę.
Użytkownicy mają także możliwość przejrzenia opisu i niektórych informacji o zdjęciu. Ale najciekawsze jest to, że FFView ma funkcję szkła powiększającego. To bardzo ciekawa rzecz, która pozwala dostrzec najdrobniejsze szczegóły obrazu.

4. Po prostu patrzę
Program JustLooking w pełni odpowiada swojej nazwie. Tak naprawdę ma tylko funkcję przeglądania zdjęć i nic więcej. To prawda, że zdjęcia tutaj można obracać w prawo i w lewo, a także powiększać i zmniejszać, co jest ważne.
Użytkownicy mogą także edytować bibliotekę obrazów, uruchamiać pokazy slajdów i po prostu przewijać obrazy w kolekcji. Ta aplikacja jest bardzo odpowiednia dla dzieci, osób starszych i użytkowników ze słabym wzrokiem. Faktem jest, że wszystkie przyciski tutaj są duże i intuicyjne.

5. Slajdy Feniksa
A to już znacznie bardziej funkcjonalny program niż wszystkie poprzednie. Ale to tylko będzie pasować profesjonalni fotografowie oraz osoby zajmujące się obróbką obrazu.
Faktem jest, że Phoenix Slides umożliwia przeglądanie różnych danych na temat konkretnego obrazu. W ten sposób możesz zobaczyć jego rozdzielczość, źródło światła, przysłonę użytą podczas fotografowania, rozmiar i wiele więcej. Podczas przeglądania możesz powiększać i obracać obrazy.

Wybierz program, który najbardziej Ci się spodobał!
Wśród programów ważnych i niezbędnych do wygodnej pracy na komputerze znajdują się narzędzia do przeglądania zdjęć. Jeśli masz dużo zdjęć i obrazów na dysku twardym, takie aplikacje będą niezbędne. Przecież za ich pomocą możesz sortować zdjęcia, organizować je w określonym formacie, edytować i wykonywać ogromną liczbę innych przydatnych działań. Miło jest zauważyć, że wielu z nich różne programy do przeglądania zdjęć, nawet użytkowników system operacyjny Mac OS X nie zostanie pominięty. W końcu dla tego systemu operacyjnego można również pobrać najciekawsze i przydatne narzędzia, które szybko i skutecznie wykonują swoje funkcje. Jeśli więc potrzebujesz oprogramowania do przeglądania zdjęć w systemie operacyjnym Mac OS X, ten artykuł jest dla Ciebie.
W zasadzie system się chwali standardowa przeglądarka jednak daleko mu do najlepszych przedstawicieli tej kategorii zastosowań. Na przykład możesz zapamiętać program taki jak Xee. Oprogramowanie wyróżnia się dużą liczbą ustawień, piękną oprawą graficzną i funkcjonalnością. Aplikacją można sterować za pomocą myszki lub klawiszy szybki dostęp, które można ustawić w opcjach Hee.
Zdjęcia można przeglądać, powiększać, zmniejszać, a w razie potrzeby uruchomić dodatkową aplikację umożliwiającą wydruk zdjęcia. Program szybko otwiera nawet duże pliki w systemie Mac OS. Ogólnie rzecz biorąc, dostarczy Ci najprzyjemniejszych emocji.

Przydatna przeglądarka zdjęć dla systemu Mac OS za darmo
Przejdźmy do narzędzia JustLooking, które jest również dystrybuowane dla systemu operacyjnego Systemy Mac darmo. Ten przydatny program dla początkujących, ponieważ posiada wszystkie najpotrzebniejsze funkcje, a jednocześnie nie ma żadnych dodatkowych i niepotrzebnych opcji, które tylko zakłócałyby komunikację z oprogramowaniem. Interfejs narzędzia został zaprojektowany w stylu produktów firmy Jabłko. Wszystkie przyciski są wykonane bardzo pięknie i stylowo, ich lokalizacja jest bardzo dobra, dzięki czemu zwiększa się szybkość pracy z JustLooking. Możesz włączyć regularne przeglądanie zdjęć, a jeśli chcesz, możesz rozpocząć pokaz slajdów, aby obrazy przewijały się automatycznie. Jedynym minusem, zdaniem niektórych użytkowników Mac OS X, jest brak edytora. Jeśli jednak potrzebujesz aplikacji wyłącznie do przeglądania zdjęć, JustLooking będzie więcej niż odpowiedni.

Ostatni program w naszej recenzji jest dobrze znany od czasów Windows ACDSee. Pobranie tego oprogramowania dla systemu Mac jest bardzo proste, ponieważ jego rozmiar jest niewielki, a licencja jest bezpłatna. Podobnie jak poprzednio, narzędzie może pochwalić się niezwykłym wyglądem wygląd, a także świetną funkcjonalność. Oprogramowanie bardzo wysokiej jakości, bez żadnych negatywnych aspektów.